Cómo empezar con el sistema de reservas Zenamu
Después de registrarte en nuestro sistema, es posible que te preguntes cómo navegar por él. No te preocupes, no es complicado. En este artículo, te explicaremos las diferentes secciones en la barra lateral izquierda, cómo configurar Zenamu y cómo crear tu primera clase o curso.
Si aún no has creado una cuenta, por favor lee nuestra guía para empezar.
El menú de la barra lateral
Cuando inicies sesión en Zenamu, verás una barra en el lado izquierdo de la pantalla. Este es el menú de la barra lateral, donde encontrarás las distintas secciones del sistema. El primer elemento enlaza con el Calendario de Clases de tus próximas clases.
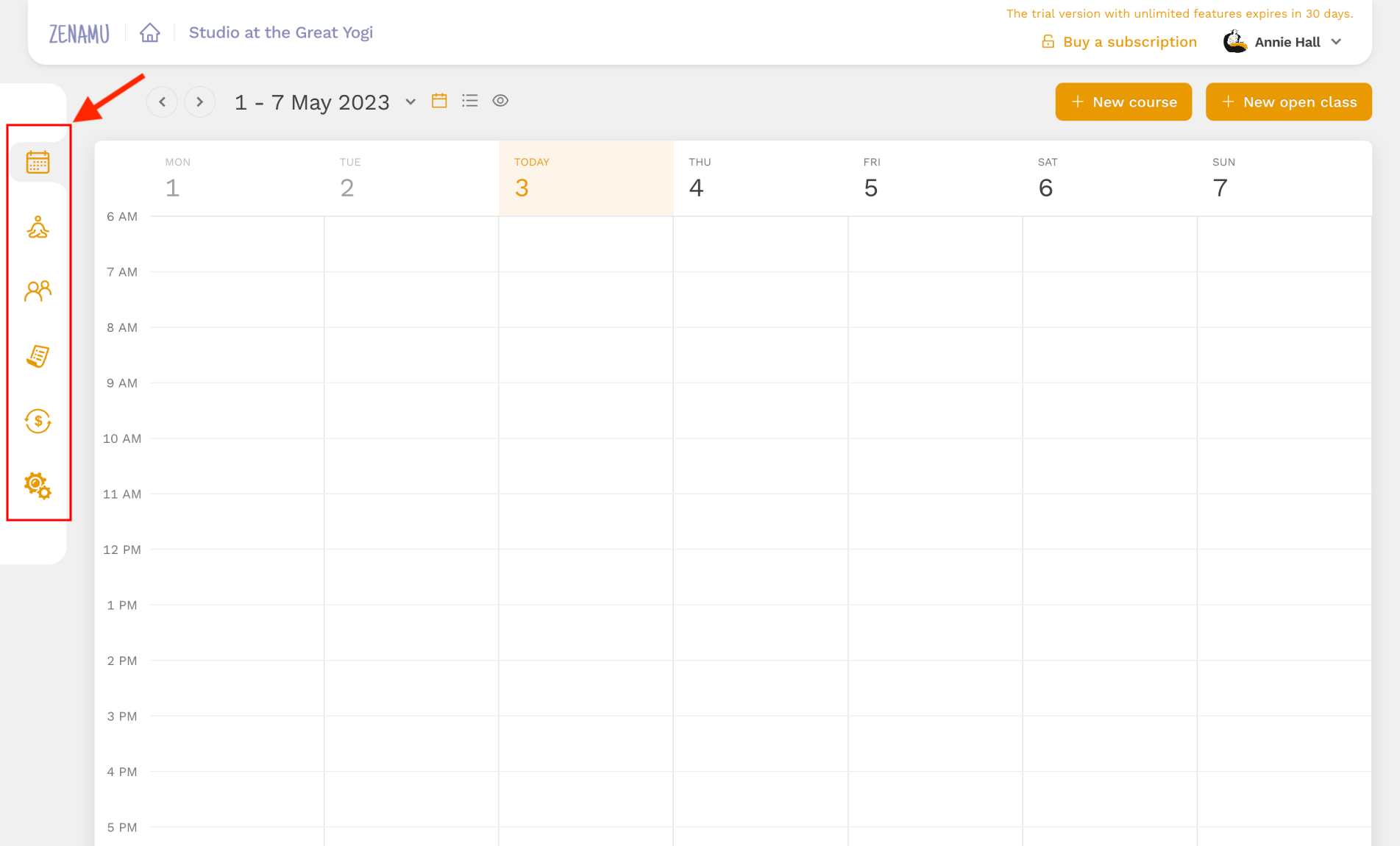
El calendario de clases muestra todas las clases de la semana actual en un formato claro. Si quieres ver cómo aparece tu horario para los posibles clientes, haz clic en el símbolo del ojo.

Mis talleres
Mis talleres es el segundo elemento en el menú de la barra lateral. Esta función será útil si organizas talleres o seminarios que se centren en temas, técnicas o aspectos específicos, además de clases sueltas y cursos tradicionales.
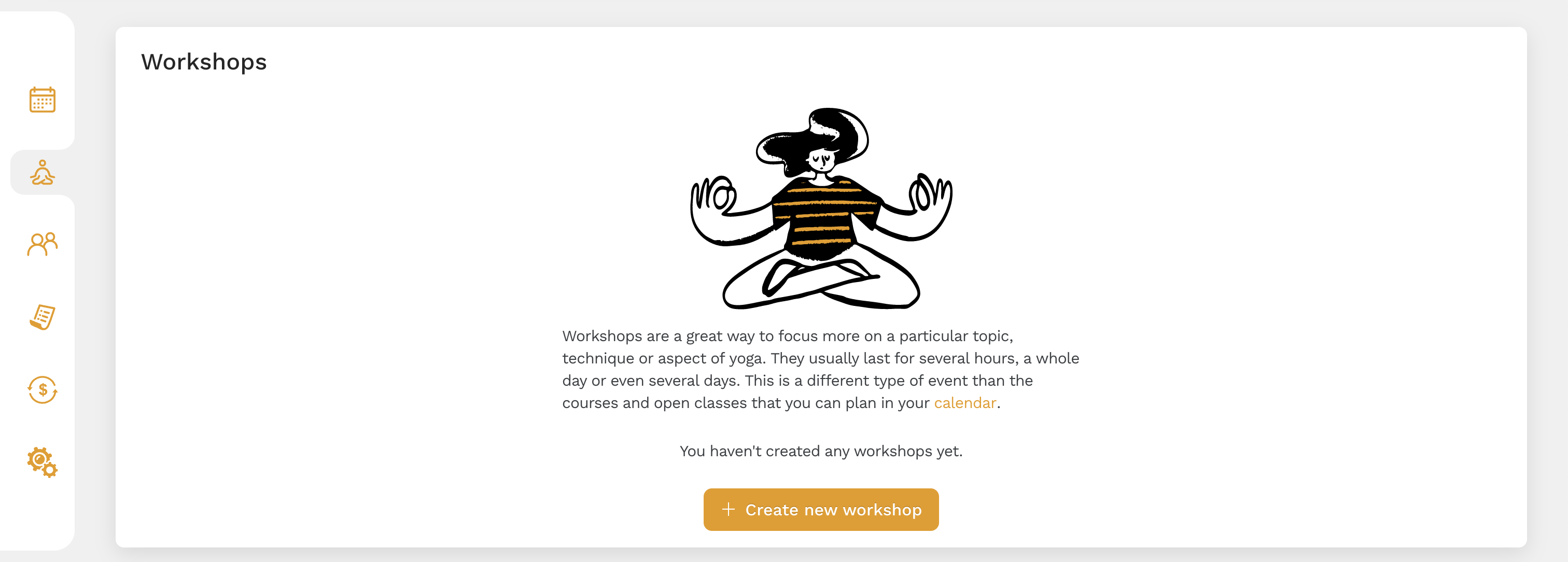
Para crear un nuevo taller, haz clic en Crear Nuevo Taller. Aquí, puedes añadir la imagen principal, título, descripción breve, alcance, capacidad, instructores, descripción detallada, precio, dirección y lugar. A continuación, puedes ver un ejemplo de un taller de pranayama.
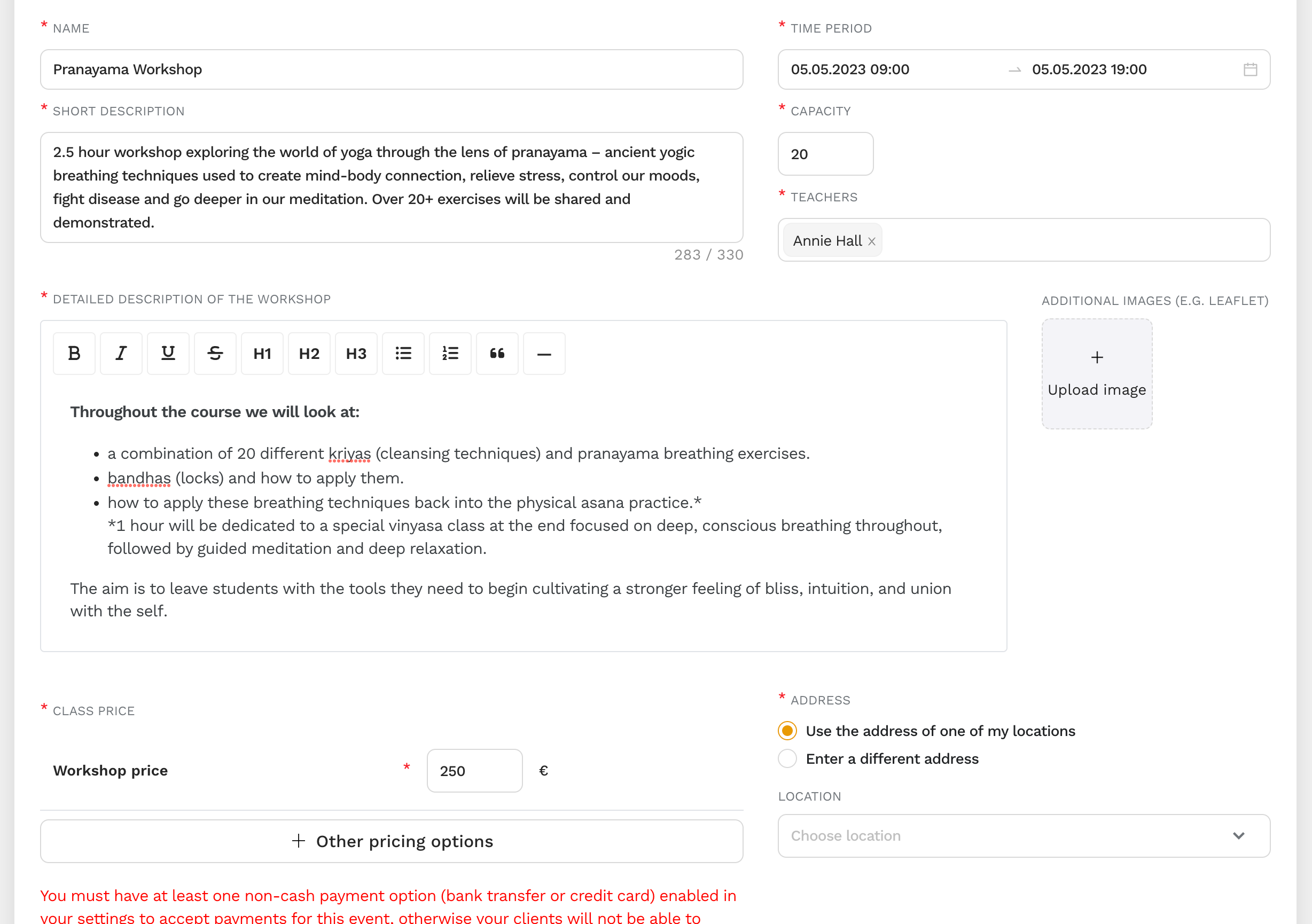
Mis clientes
Mis clientes es el siguiente elemento en el menú de la barra lateral. Aquí verás una lista simple de tus clientes. Puedes añadirlos manualmente o aparecerán automáticamente cuando alguien reserve una clase.
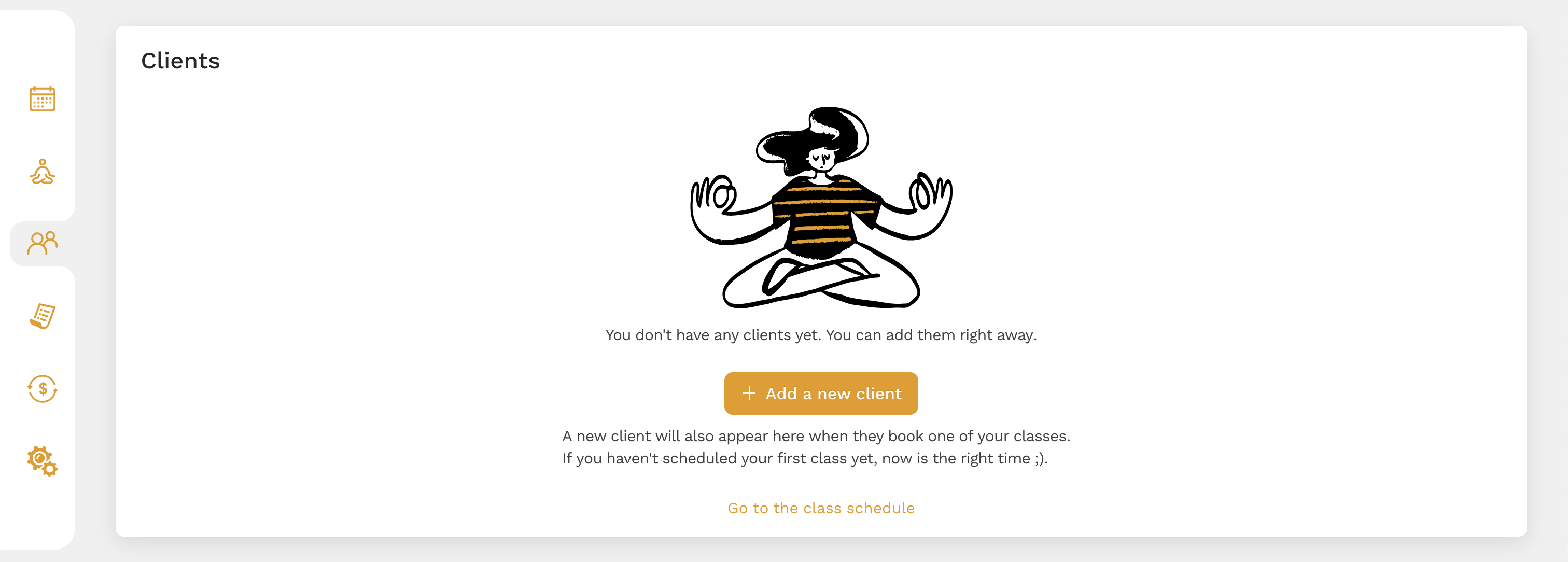
Para añadir un nuevo cliente, haz clic en Añadir Nuevo Cliente e ingresa su nombre, correo electrónico y número de teléfono opcional. También puedes indicar si acepta los términos de tu estudio y los términos y condiciones de Zenamu, y si desea recibir tus comunicaciones por correo electrónico.
Ten en cuenta que los correos electrónicos del sistema sobre reservas y pagos se enviarán a tus clientes independientemente de si optan por recibir tus correos electrónicos.
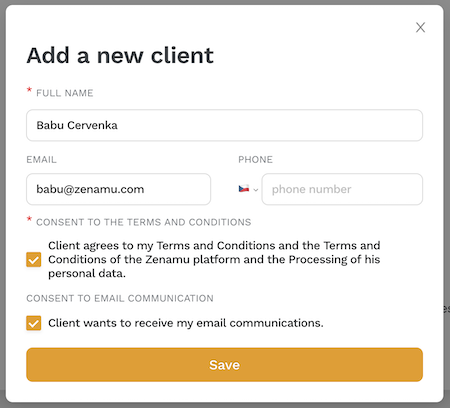
Gestionar pedidos
La siguiente sección en la barra lateral es Gestionar pedidos. Aquí podrás ver todos los pedidos que han realizado tus clientes y llevar un seguimiento de sus compras.
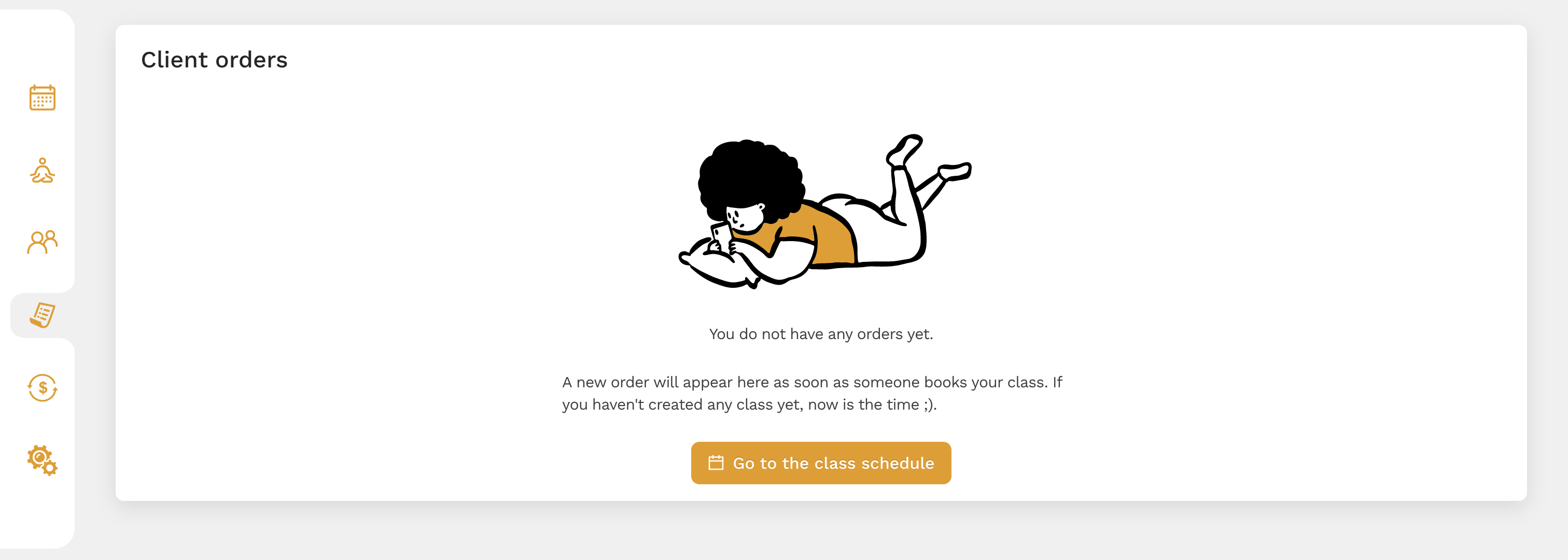
Gestionar mi suscripción
Esta sección muestra información sobre tu suscripción y detalles de facturación. Al registrarte, te ofrecemos una prueba gratuita de 14 días para que puedas experimentar todas las funciones del sistema.
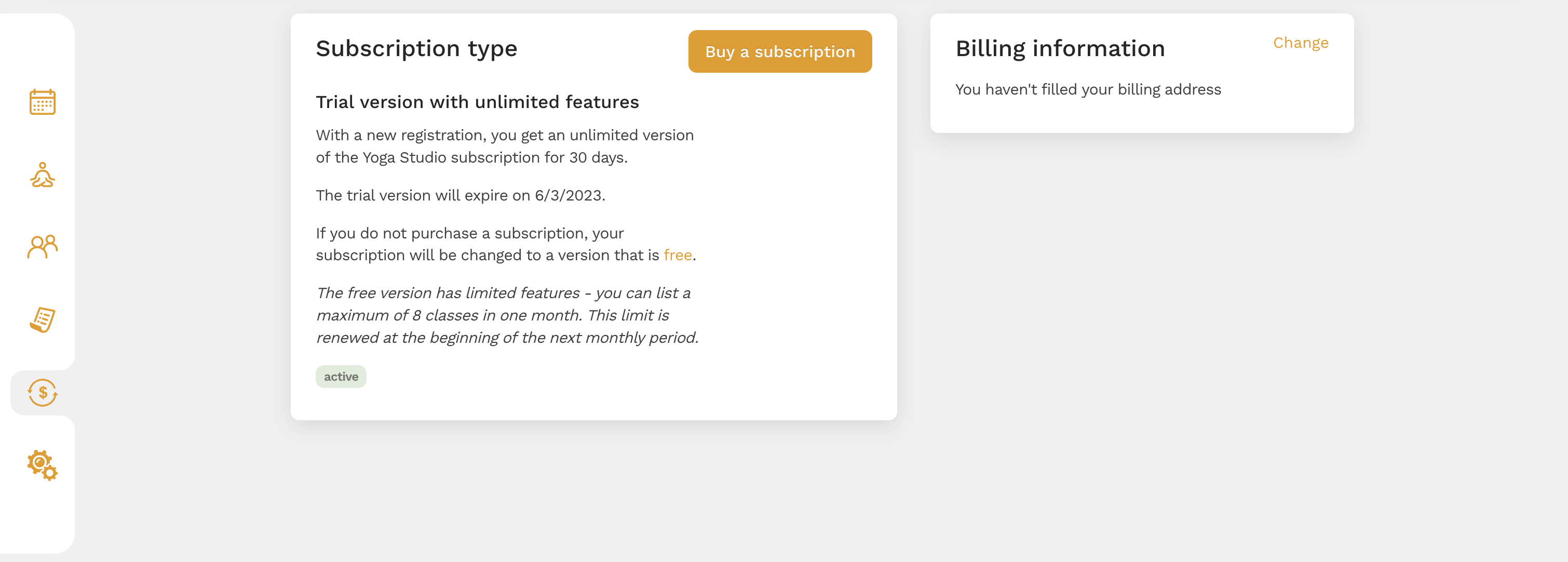
Configuración
El último elemento en la barra lateral es Configuración, que describiremos en más detalle en la siguiente sección.
¿Qué opciones están disponibles para configurar Zenamu?
Al hacer clic en Configuración, verás varias pestañas:
- Calendario Público
- Reservas de Clases
- Instructores (si te registraste como estudio)
- Ubicaciones
- Plantillas de Clases
- Notificaciones
- Paquetes
- Pagos
- Términos y Condiciones y Privacidad
Esta sección está diseñada para ser lo más intuitiva posible, por lo que deberías entender para qué sirve cada elemento rápidamente.
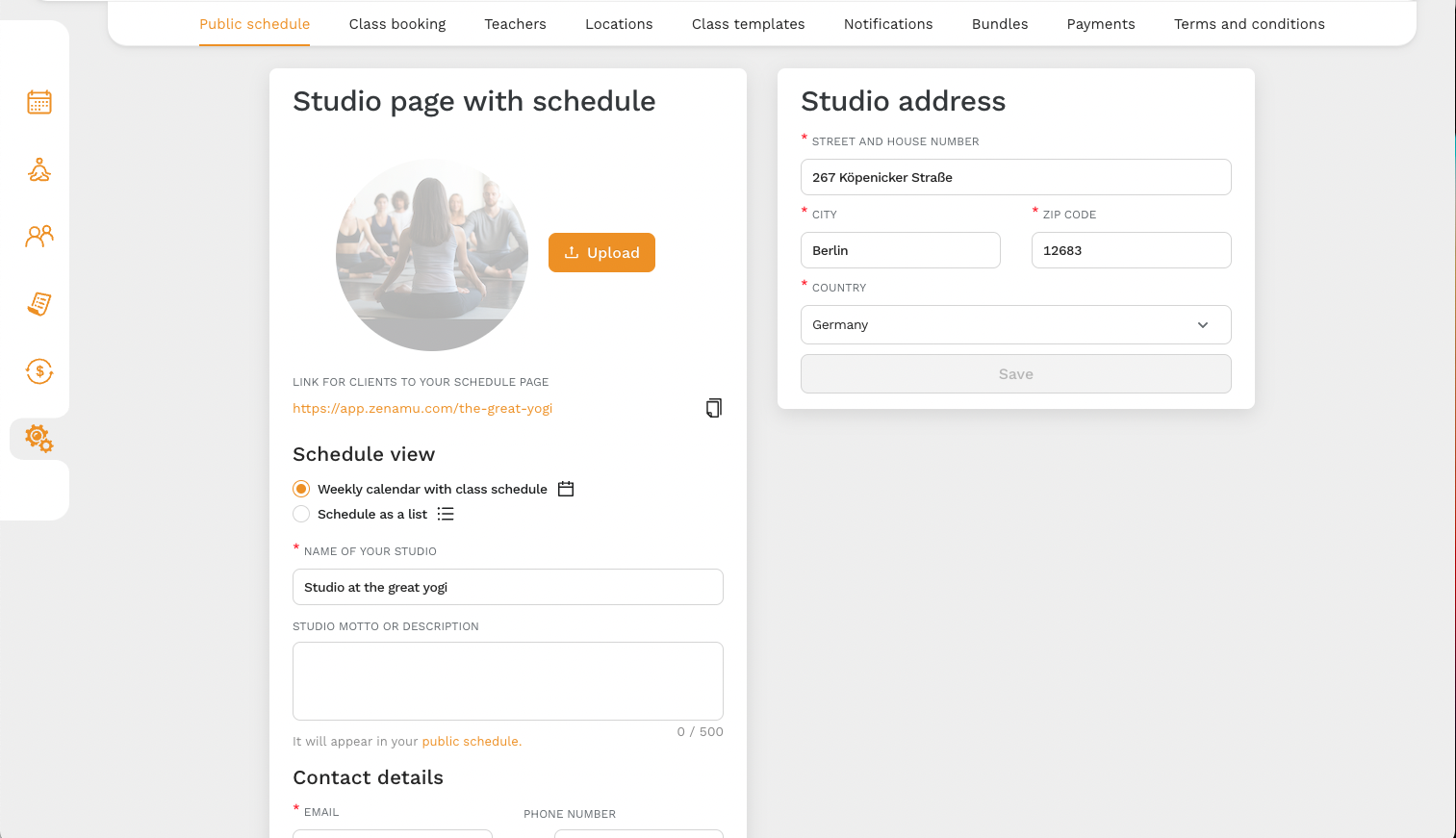
Tu calendario de clases público
En la primera pestaña, puedes editar el nombre, dirección, etiqueta y detalles de contacto de tu estudio. No olvides incluir tus redes sociales para que tus clientes puedan encontrarte fácilmente.
También puedes personalizar la visualización de tu calendario, ya sea como un calendario semanal o como una lista.
Pagos
Te recomendamos ir a la pestaña Pagos para configurar los métodos de pago disponibles para tus clientes. Por defecto, está habilitado el pago en persona.
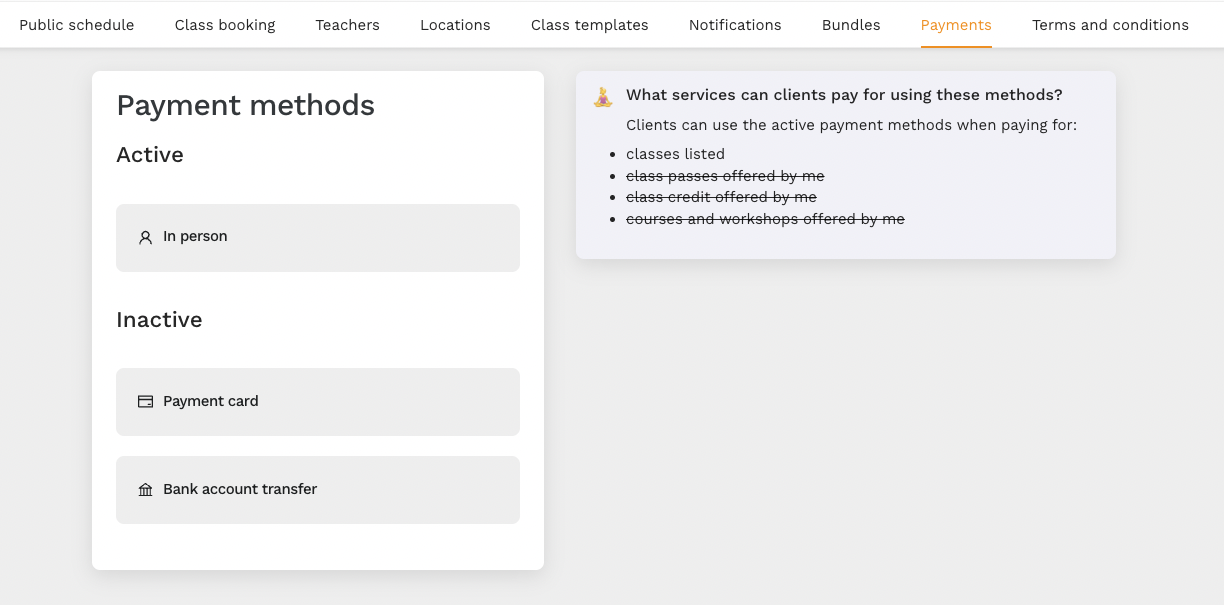
Además, puedes configurar pagos con tarjeta de crédito o transferencia bancaria.
Para activar la transferencia bancaria, añade tu número de cuenta y una breve descripción. Esto permitirá a los clientes pagarte directamente.
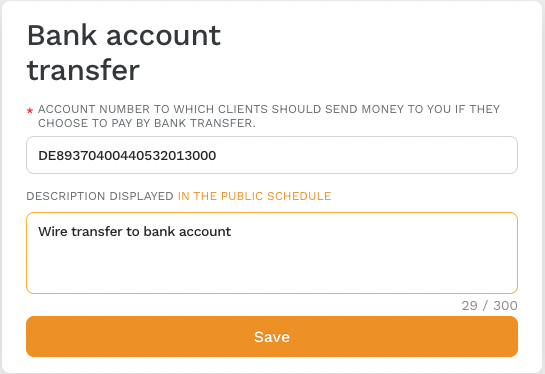
Reservas
En la pestaña Reservas, puedes seleccionar si los clientes pueden reservar sin registrarse o hacer múltiples reservas para una clase (por ejemplo, para llevar a un amigo).
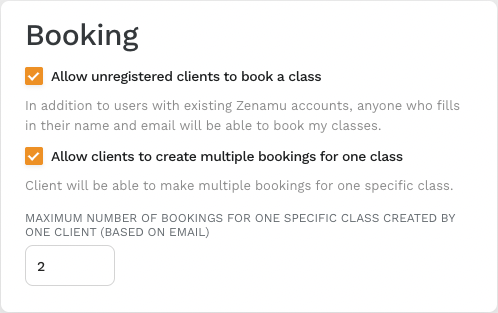
Aquí también puedes configurar condiciones de cancelación, permitiendo penalizar a los clientes que cancelen a última hora.
Para más detalles, consulta la sección de ayuda.
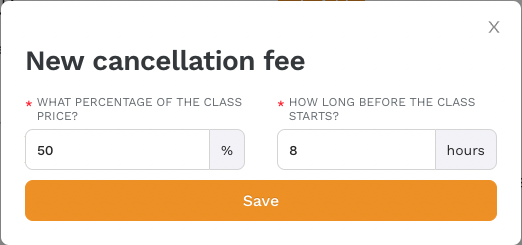
Instructores, Ubicaciones, Plantillas de Clases y Más
Además de estas configuraciones, puedes gestionar instructores, añadir nuevas ubicaciones, crear plantillas para clases repetitivas y configurar notificaciones y paquetes de créditos o entradas.
¿Cómo crear la primera clase suelta?
Para crear tu primera clase, haz clic en Calendario de Clases y luego en el botón + Nueva Clase Suelta.
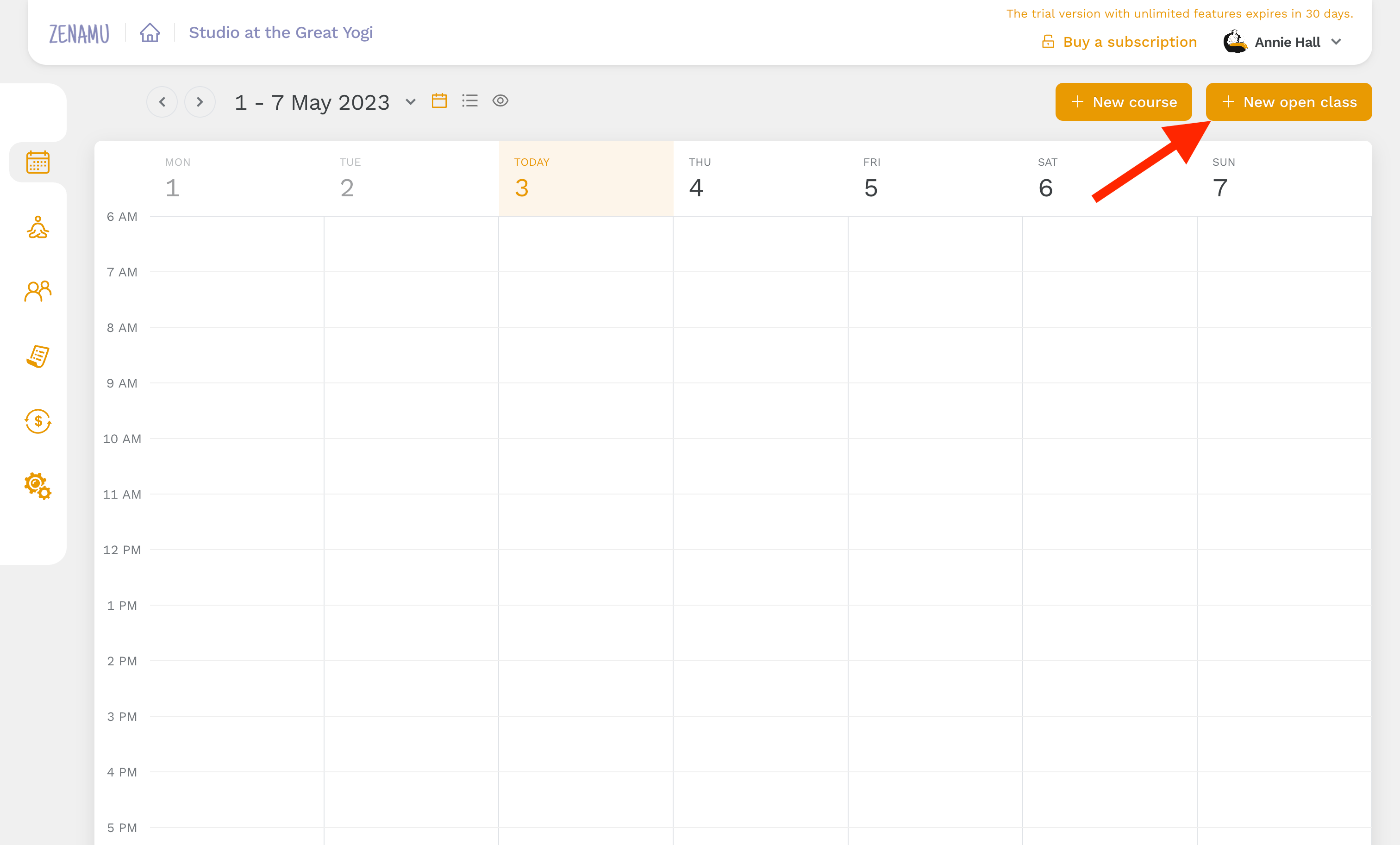
Completa la información de la clase: título, descripción, fecha, hora, duración, repetición, capacidad, ubicación y precio. Puedes ofrecer precios con descuento para grupos específicos de clientes, como personas mayores.
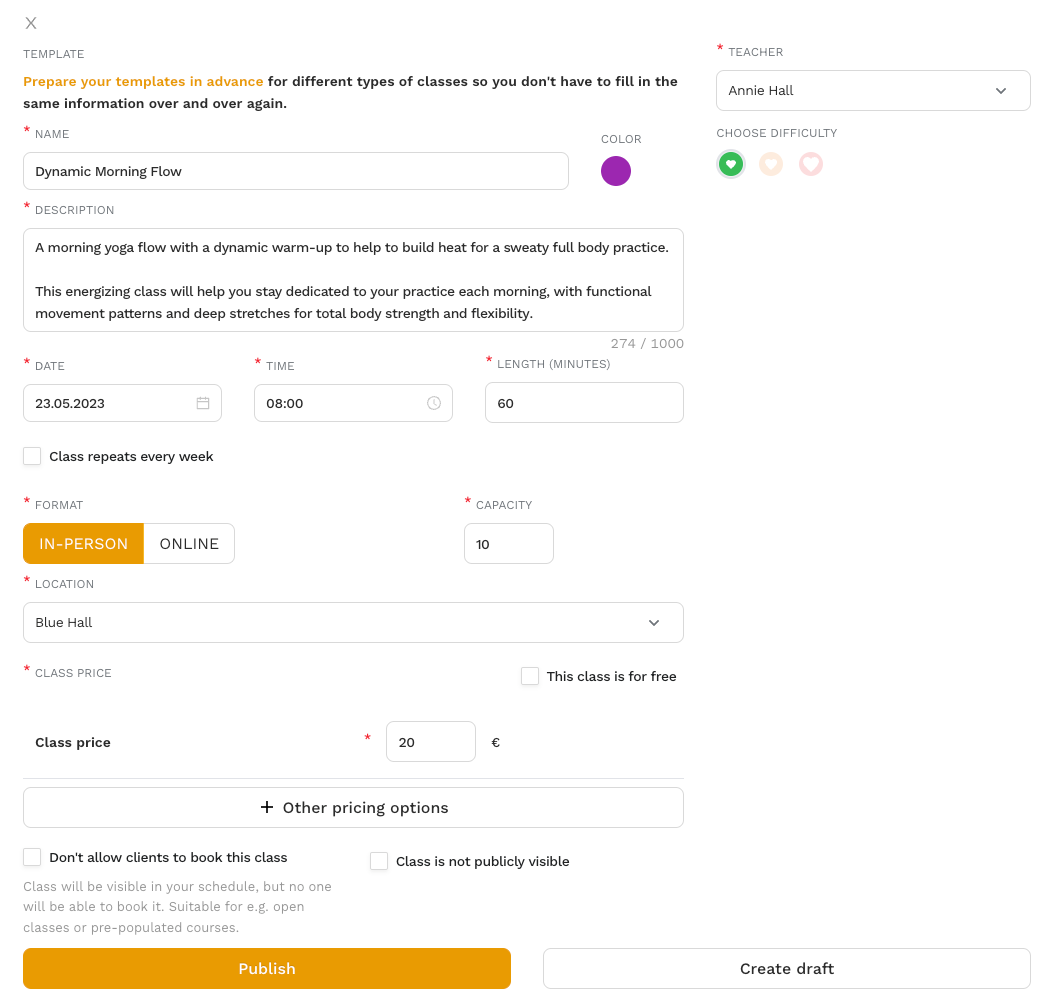
Después de crear tu clase, aparecerá en tu horario público. Para compartirlo, ve a la pestaña Calendario Público en la sección de configuración y copia el enlace.
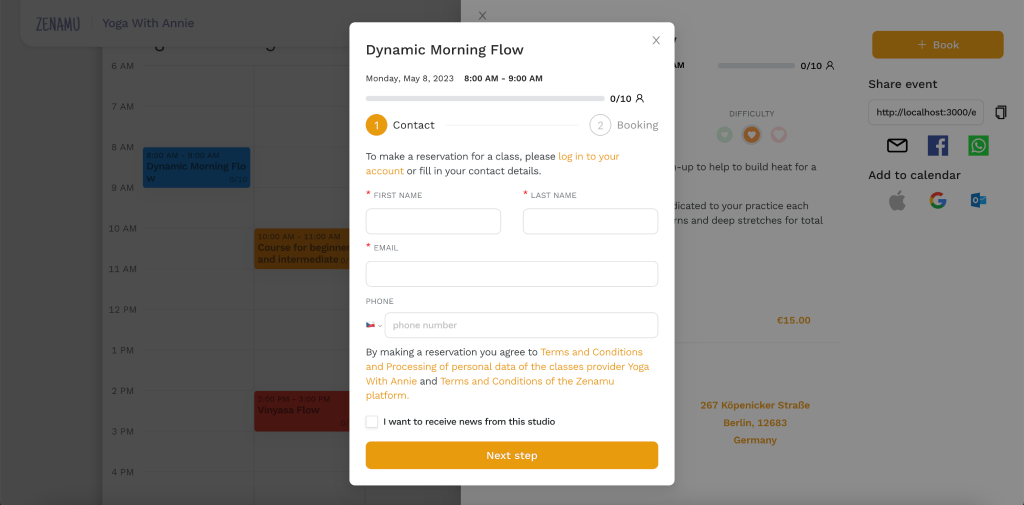
Esperamos que esta guía te ayude a comenzar con Zenamu. Si tienes alguna pregunta, no dudes en contactarnos en Soporte al Usuario de Zenamu ([email protected]).