Prvé kroky v rezervačnom systéme Zenamu – ako postupovať?
Po registrácii v našom systéme vás určite zaujíma, ako sa v ňom zorientovať. Nie je to zložité – v článku si popíšeme, na čo slúžia jednotlivé sekcie v ľavej postrannej lište, ako Zenamu nastaviť a ako vytvoriť prvú otvorenú lekciu alebo kurz.
Nie ste ešte tak ďaleko? Prečítajte si náš návod na vytvorenie účtu.
Čo nájdete v ponuke na postrannej lište?
Po prihlásení do Zenamu si všimnete lištu naľavo. Zobrazenie kalendára, ktoré je práve pred vami, zodpovedá prvé položke Rozvrh lekcií.
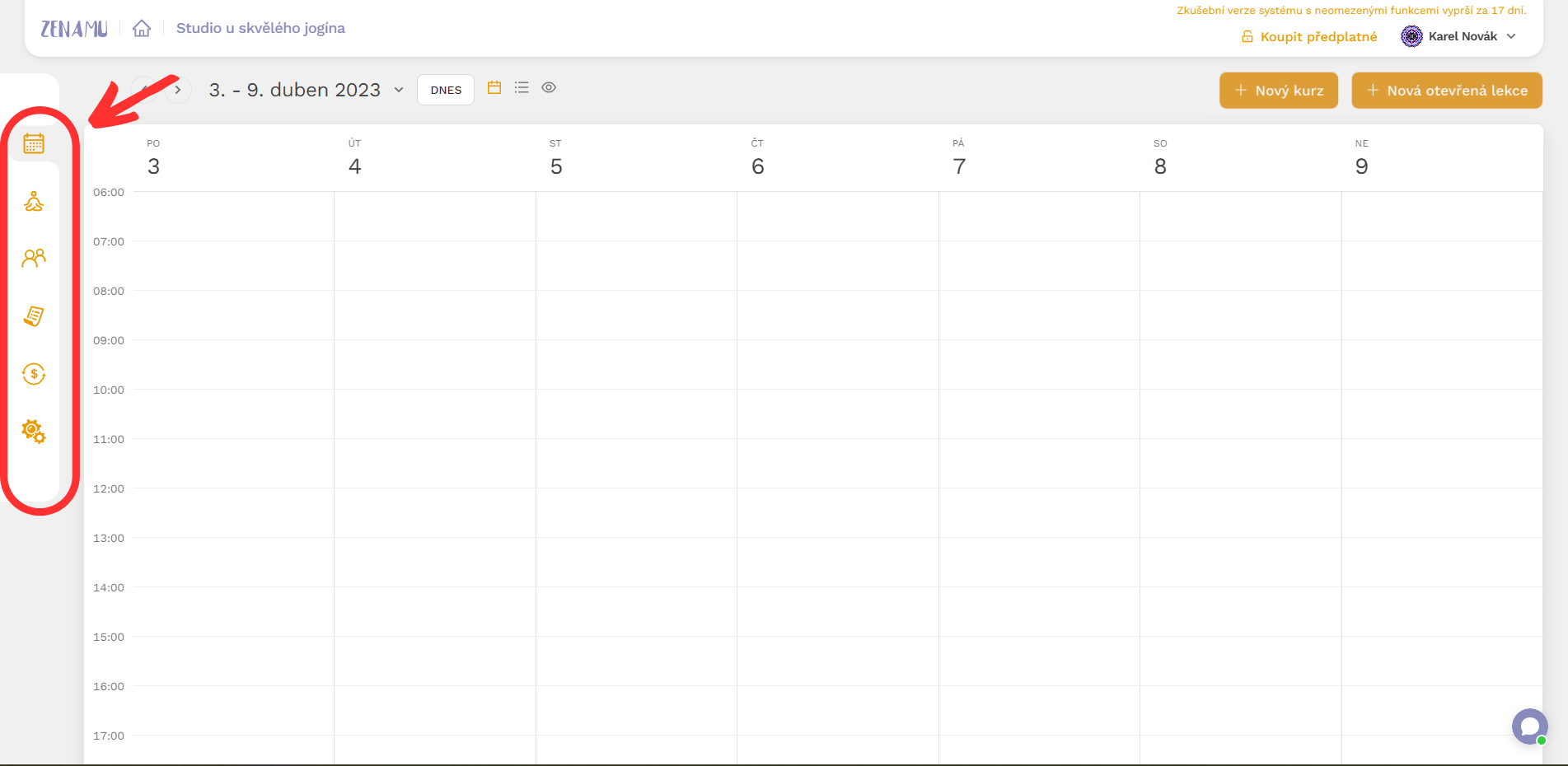
V rozvrhu máte prehľadne uvedené všetky lekcie aktuálneho týždňa. Po kliknutí na symbol oka si potom urobíte predstavu o tom, ako váš rozvrh vyzerá verejne ( očami potenciálnych klientov).
![]()
Workshopy
Druhou položkou je funkcia pre Workshopy. Prídu vhod, ak okrem klasických otvorených lekcií a kurzov organizujete aj workshopy či semináre viac zamerané na konkrétnu tému, techniku alebo aspekt jogy..
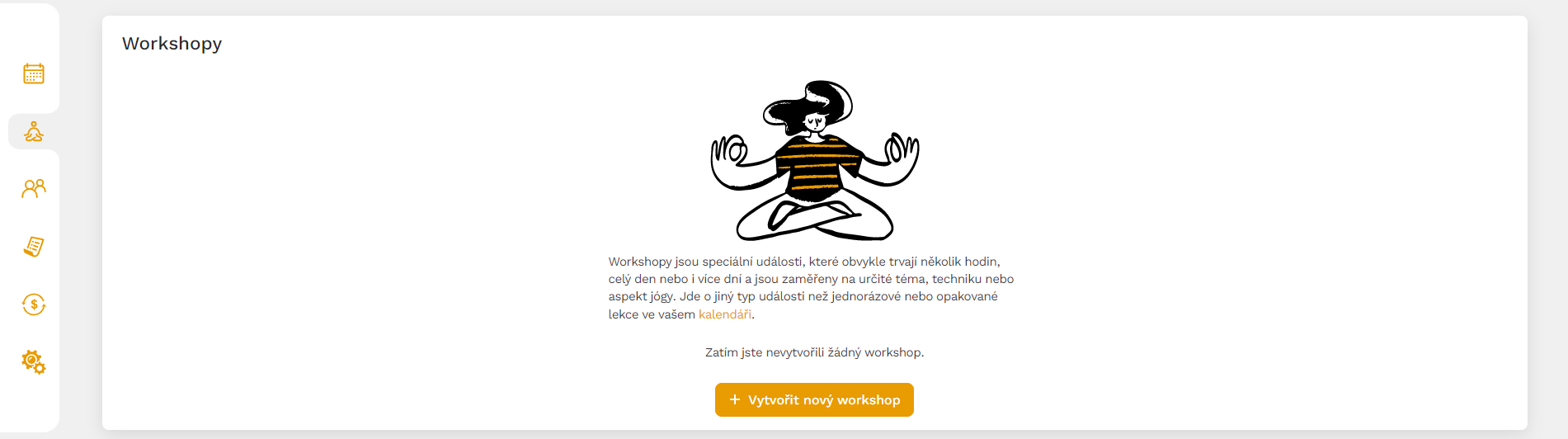
Po kliknutí na Vytvoriť nový workshop nastavíte hlavný obrázok workshopu, názov, krátky popis, rozsah konania, kapacitu, lektory, detailný popis, cenu, adresu a miesto konania. V nasledujúcom náhľade sa pozrite na náš ukážkový workshop pránájámy.

Klienti
Ďalšou položkou sú Klienti. Ide o jednoduchý zoznam vašich klientov, ktoré môžete pridávať manuálne, ale objavia sa tu tiež v okamihu, keď si niekto vytvorí rezerváciu na vašu lekciu.
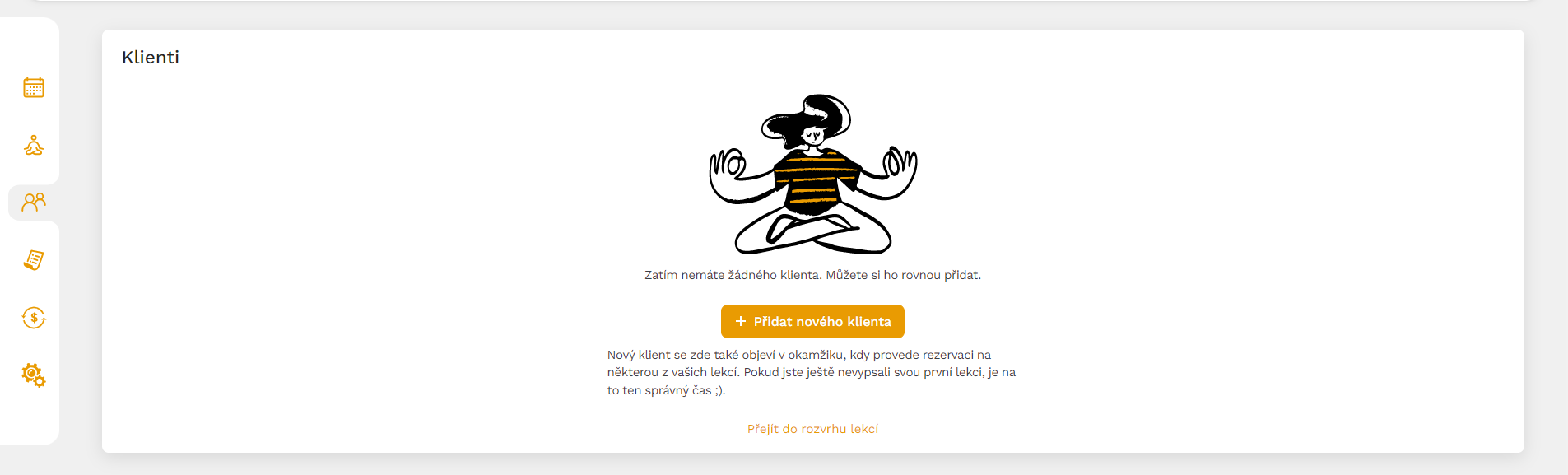
Potom, čo kliknete na Pridať nového klienta, stačí zadať jeho meno a priezvisko, e-mail, voliteľne telefón a či súhlasí s podmienkami vášho štúdia aj podmienkami Zenamu a spracovaním osobných údajov. Tiež môžete zvoliť, či má záujem o odber vašich e-mailových oznámení – tými sú myslené obchodné oznámenia, ako sú napríklad newslettery alebo upozornenie na nové kurzy.
Systémové e-maily o rezerváciách a platbách budú vašim klientom normálne chodiť aj v prípade, že toto tlačidlo nezaškrtnú.
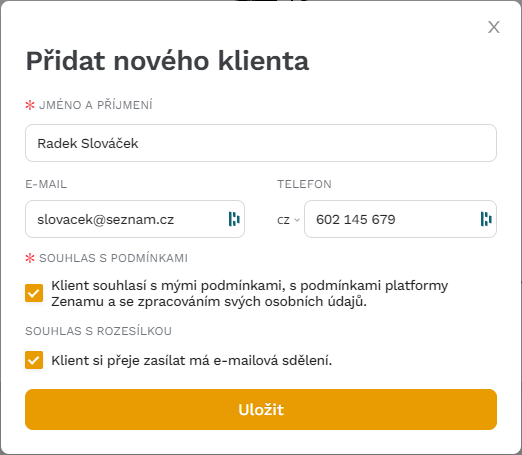
Objednávky klientov
Ďalej sa presúvame na Objednávky klientov. Aj tu názov hovorí za všetko - v tejto sekcii sa vám budú pre prehľadnosť zobrazovať všetky objednávky, ktoré vaši klienti realizovali.
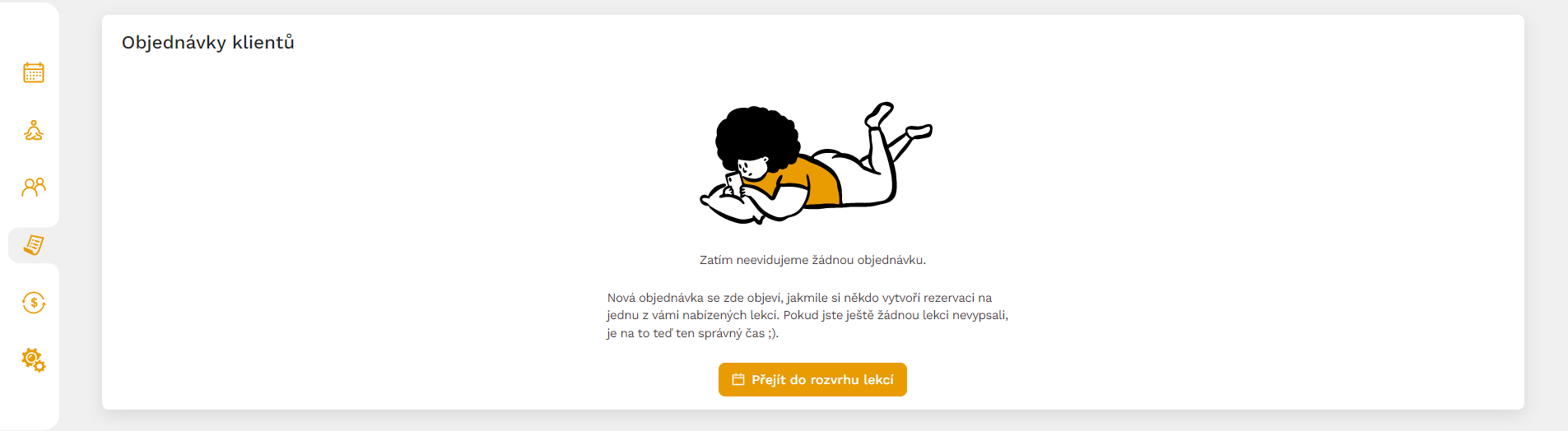
Správa vášho tarifu
Predposlednou položkou je Správa tarify. Na tomto mieste sa bude prehľadne zobrazovať vaša tarifa + fakturačné údaje. Po registrácii ponúkame 14-dňovú neobmedzenú skúšobnú verziu, aby ste si plne vyskúšali, čo všetko systém vie.

Nastavenie
Poslednou položkou postrannej lišty je Nastavenie, ktoré si bližšie popíšeme v samostatnej sekcii nižšie.
Aké sú možnosti nastavenia rezervačného systému Zenamu?
Po kliknutí na sekciu Nastavenia na vás vyskočí niekoľko kariet:
- verejný rozvrh
- rezervácia lekcií
- lektori (v prípade registrácie ako štúdio)
- miesta
- šablóny lekcií
- notifikácia
- permanentky
- platby
- pravidlá a podmienky
Túto sekciu sme sa snažili urobiť čo najintuitívnejšie, po pár minútach teda určite pochopíte, k čomu jednotlivé položky slúži.
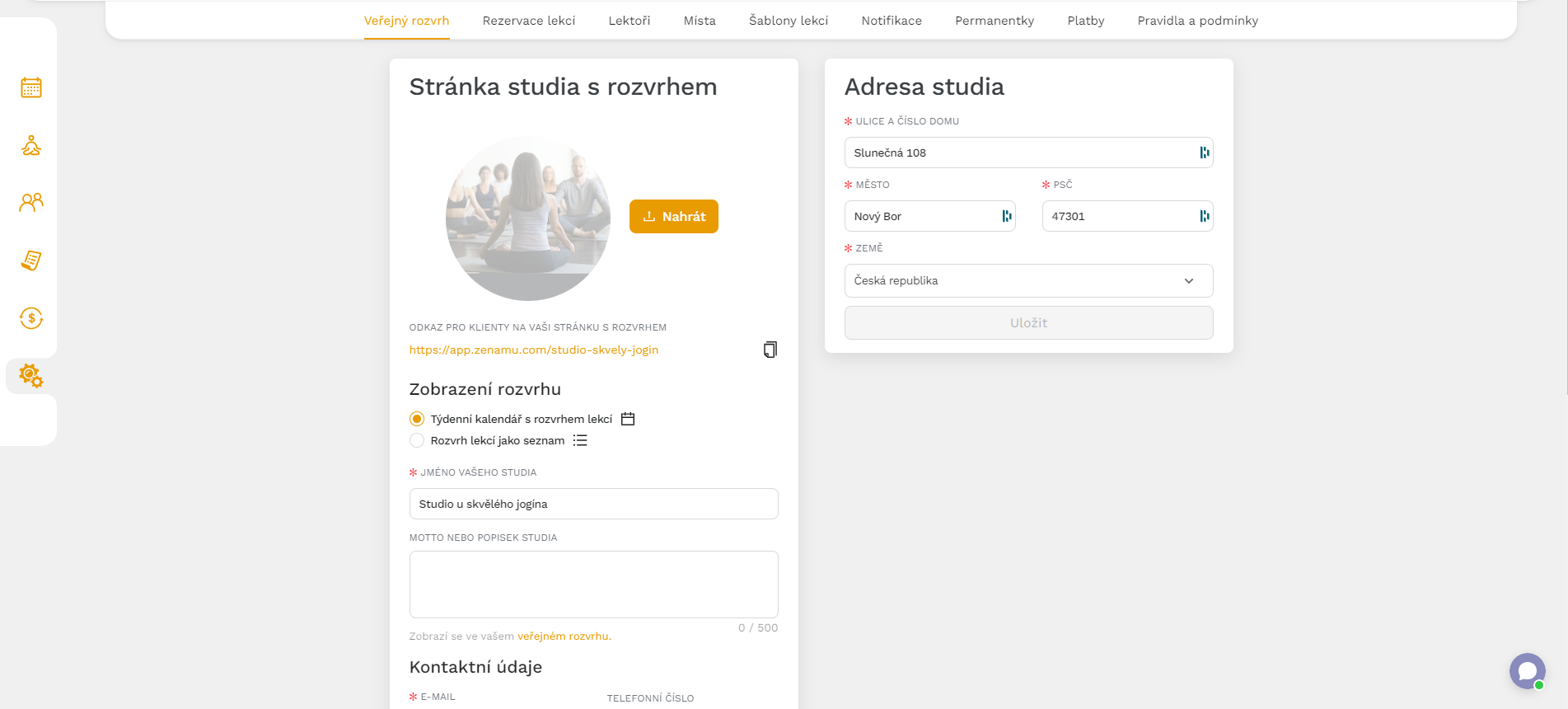
Váš verejný rozvrh
Rovnako ako pri Rozvrhu lekcií, ktorý je prvou položkou postrannej lišty, sa aj tu dá nastavovať zobrazenie rozvrhu – môže byť vo forme týždenného kalendára, alebo ako zoznam. Ďalej je v prvej karte možné upravovať meno, adresu aj popis štúdia a kontaktné údaje. Fungujete aj na sociálnych sieťach? Nezabudnite vyplniť ich adresy, vaši klienti ich tak nebudú musieť zložito hľadať, ale zavedú ich na ne jednoduché tlačidlá.
Platby
V ďalšom kroku odporúčame prejsť na kartu Platby, kde nastavíte platobné metódy, ktoré môžu vaši klienti využívať. V predvolenom nastavení je aktívna platba osobne na mieste.
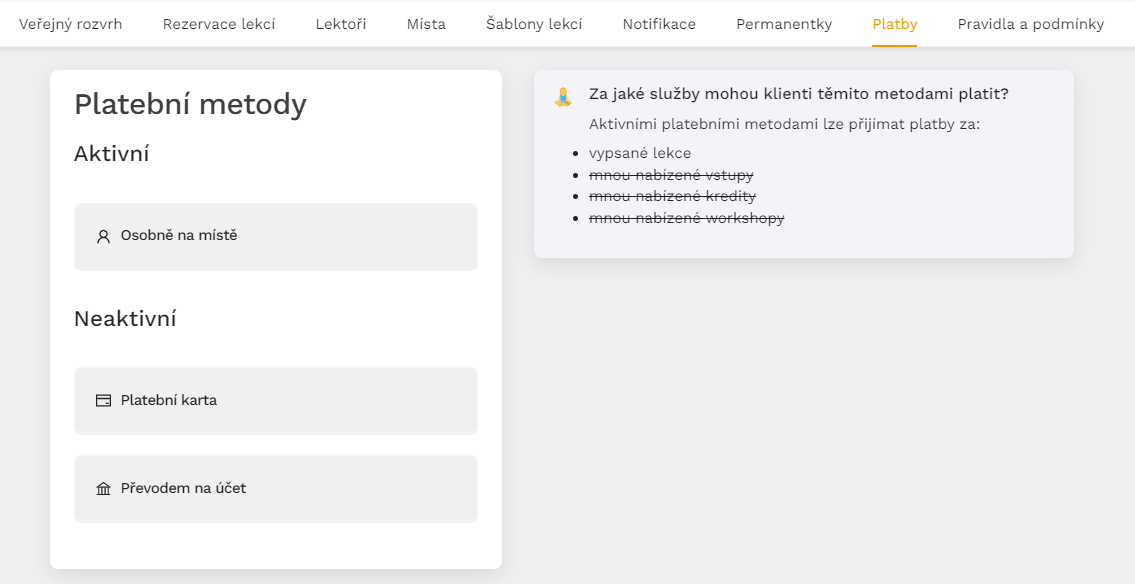
Je však možné nastaviť aj platby cez platobnú kartu alebo prevodom na účet.
Aj v tomto prípade je proces veľmi intuitívny. Ak chcete, aby mali vaši klienti možnosť platiť vám prevodom na účet, stačí pridať číslo účtu a krátky popisok k platbe, ktorý sa bude zobrazovať vo verejnom popisku.
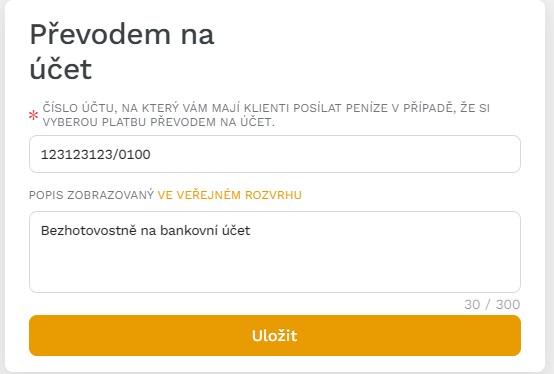
Po uložení platba Prevodom na účet preskočí do aktívnych metód. Rovnako to funguje v prípade platby cez platobnú kartu.
Rezervácia
Teraz bude vhodné prekliknúť na kartu Rezervácia, v ktorej zvolíte, či chcete klientom povoliť vytvárať rezervácie, aj keď nie sú registrovaní, alebo vytvárať viac rezervácií na jednu konkrétnu lekciu. Tvorba viacerých rezervácií sa hodí v prípade, že chce klient na lekciu vziať kamaráta, ktorý napríklad nemá účet.
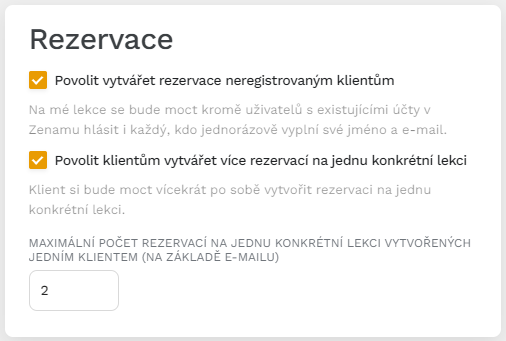
V tomto priestore je možné tiež nastaviť podmienky rušenia rezervácií. Prím tu hrajú Storno podmienky, ktoré vám umožnia penalizovať klientov, ktorí na poslednú chvíľu zrušia svoju rezerváciu. Po ich povolení kliknite na tlačidlo Pridať, kde zvolíte, koľko percent z ceny lekcie klient musí po zrušení zaplatiť av akom časovom období pred začiatkom lekcie je táto penalizácia platná.
Podrobnejší návod nájdete aj tu.
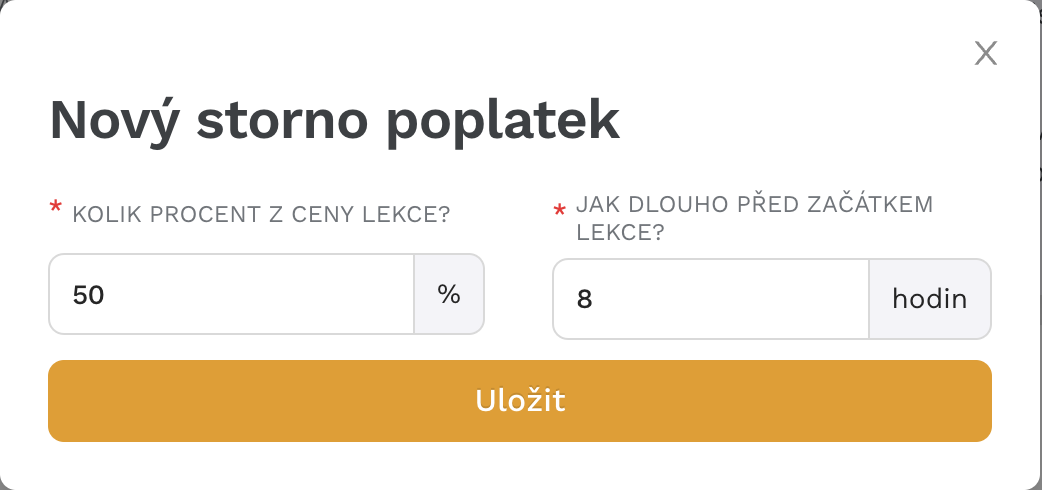
Odporúčame prejsť si aj ostatné karty, pokiaľ sa však so systémom ešte len zoznamujete, uvedené nastavenie vám bude stačiť. Pre úplnosť si ich však popíšeme.
Lektori
Ak ste zaregistrovaní ako štúdio, v ktorom je viac lektorov, v karte Lektori ich budete môcť všetky pridať. Pri tvorbe lekcie potom zvolíte, ktorý lektor bude mať cvičenie v daný deň a čas na starosť.
Kliknite na Pridať – následne zvolíte fotografiu lektora, jeho kontaktné údaje, popis a tiež práva. V základe má lektor možnosť spravovať dochádzku u lekcií, ktoré vedie.
Práva mu však môžete rozšíriť tak, že bude vytvárať nové lekcie, workshopy, rušiť rezervácie a spravovať všetky objednávky. Ďalšou úrovňou práv je prístup do nastavenia štúdia a všetkých zvyšných častí systému.
Viac o právach spolupracovníkov nájdete tu.
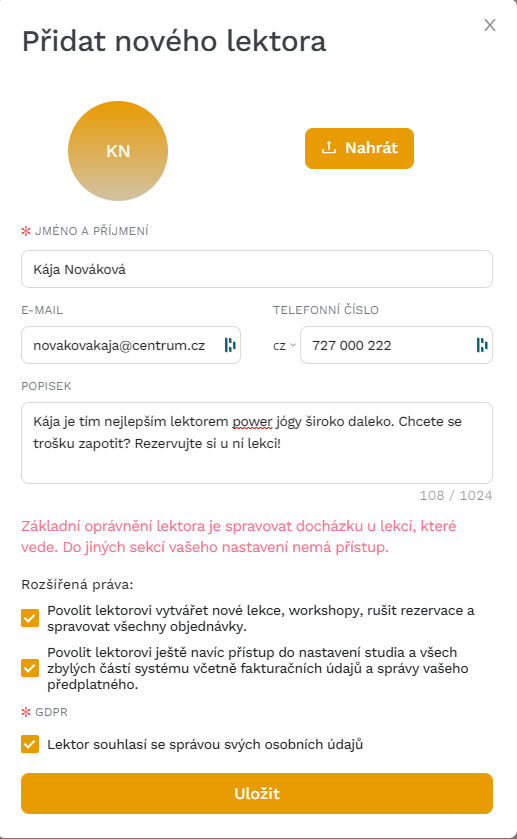
Miesta
Ďalšou kartou, ktorú sme doposiaľ nepopísali, sú Miesta. Pokiaľ teda prevádzkujete lekcie na viacerých miestach, pridajte ich sem a pri tvorbe jednotlivých lekcií ich budete môcť voliť. Nastavenie je tu priamočiare - iba vyplníte adresu a máte hotovo. Nezabudnite však určiť, či je adresa daného miesta rovnaká ako štúdia alebo iná.
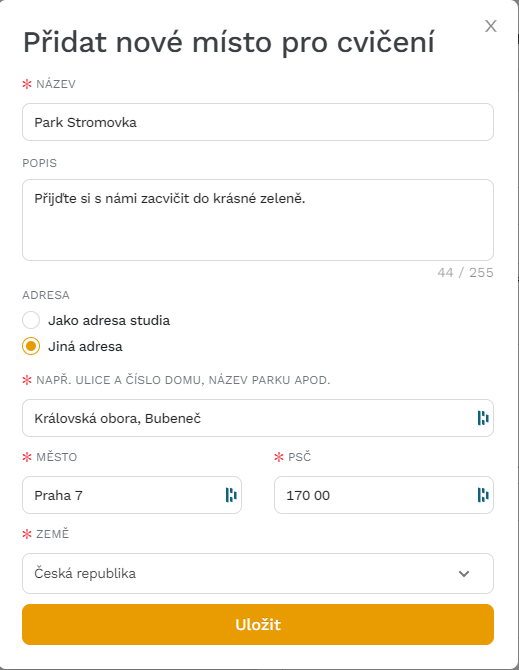
Šablóny lekcií
Ako už názov vypovedá, šablóny prídu vhod, pokiaľ tvoríte lekcie s totožnými informáciami. Po kliknutí na Pridať vyplníte údaje, ako je názov šablóny, názov lekcie, popis lekcie, forma konania, kapacita, cena, náročnosť a ďalšie.
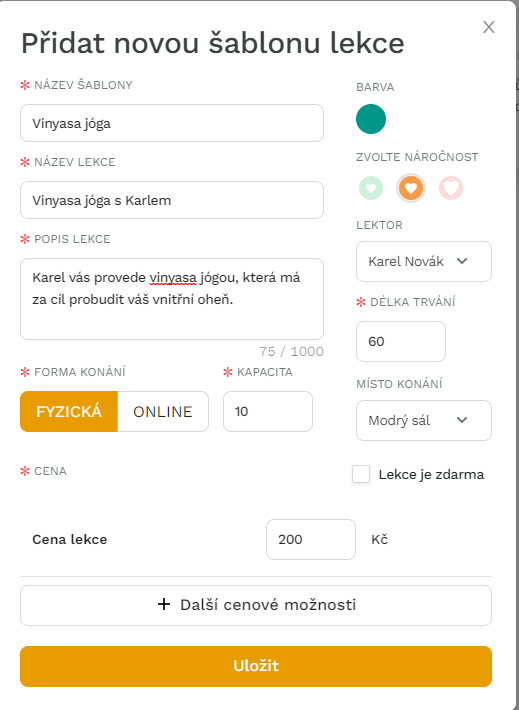
Notifikácia
Nasledujú Notifikácie, kde nastavíte, či vám majú chodiť e-maily, keď klient zruší rezerváciu, keď vytvorí novú rezerváciu alebo keď si objedná permanentku.
Permanentky
Predposledné, doposiaľ nezmienenou kartou sú Permanentky, kde je možné pridávať nové kredity alebo vstupy. V ukážkovom príkladu sme vytvorili 10 vstupov za cenu 150 EUR, pridali krátky popis a zvolili platnosť troch mesiacov.
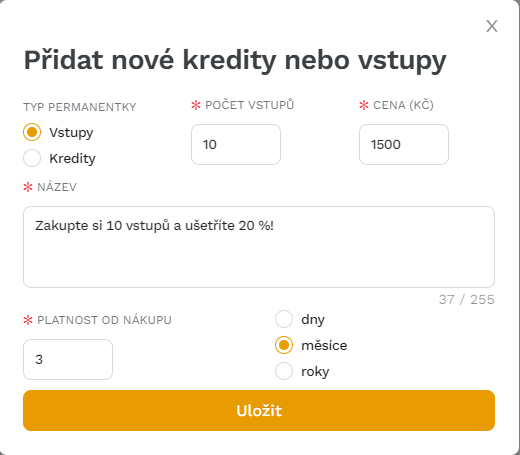
Pravidlá a podmienky
Poslednou kartou sú Pravidlá a podmienky. V podmienkach vyplňte, čo od vašich klientov požadujete na to, aby sa mohli zúčastniť lekcie. Zenamu túto sekciu automaticky dopĺňa o informácie z vášho nastavenia (do kedy je možné sa z lekcie odhlásiť, či je možné vziať na lekciu kamaráta alebo aké sú platobné varianty). Tieto informácie tu teda vyplňovať nemusíte.
Druhou časťou tohto nastavenia sú Zásady ochrany osobných údajov, ktoré sa vašim klientom automaticky zobrazia pri online registráciu. Nemajte strach - GDPR nemusíte vyplňovať na vlastnú päsť. Použite šablónu, ktorá vám administratívu uľahčí.
Ako vytvoriť prvú otvorenú lekciu?
Kliknite na Rozvrh lekcií na ľavej postrannej lište a následne na tlačidlo + Nová otvorená lekcia.
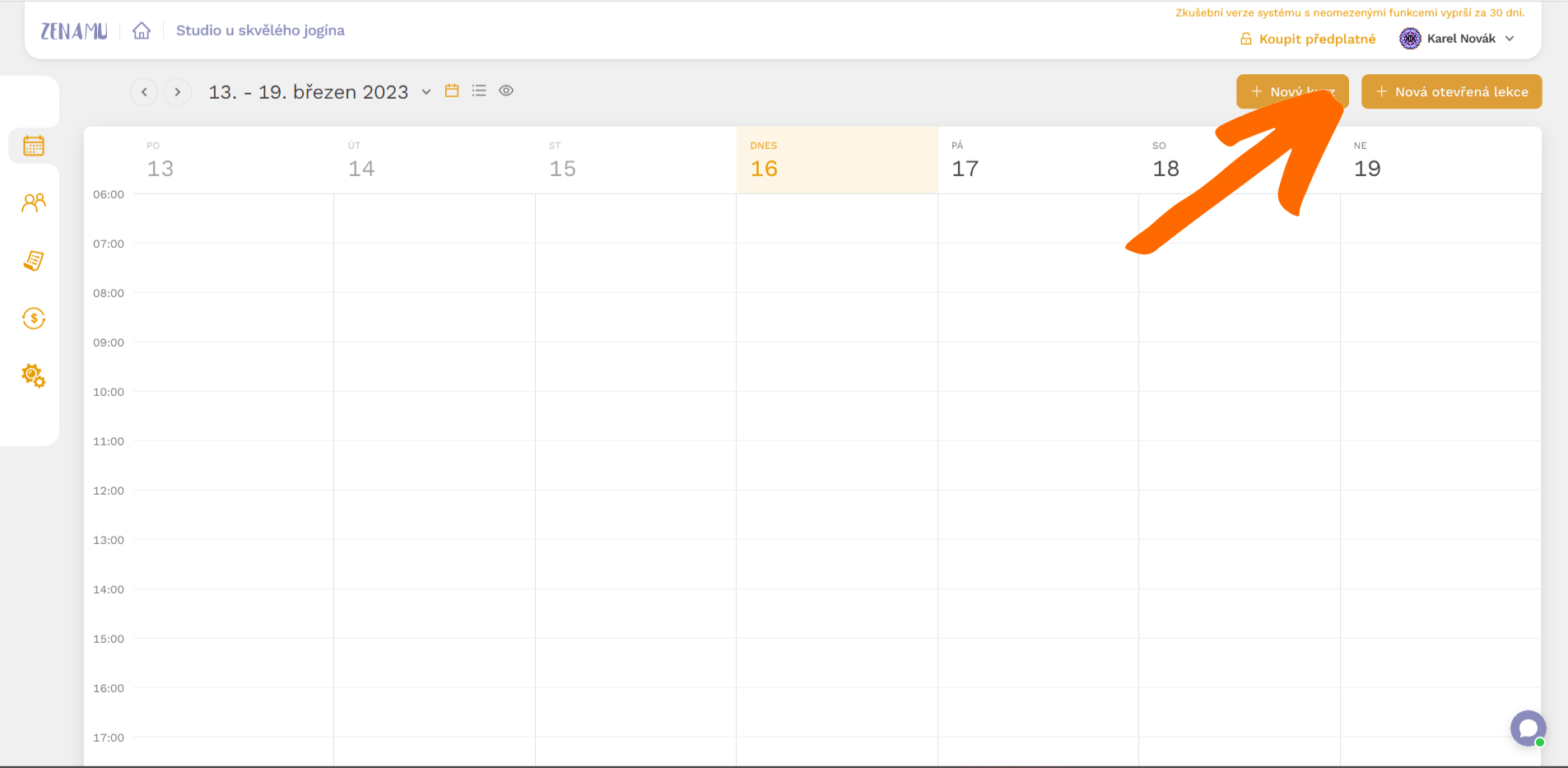
Následne na vás vyskočí okno s nastavením lekcie. Tu môžete využiť predpripravené šablóny (ak ste nejakú vytvorili) , alebo údaje vyplniť manuálne.
V prípade manuálneho vyplňovania zvoľte názov, popis, dátum a čas konania, dĺžku, či sa lekcia má každý týždeň opakovať, formu konania, kapacitu, miesto a cenu.
Po kliknutí na Ďalšie cenové možnosti je možné pridať zvýhodnené ceny pre určitú skupinu klientov (ako sú napríklad seniori).
V ukážkovom príklade vytvárame lekciu ashtanga jogy s dátumom konania 1.4.2023, ktorá sa bude opakovať každý týždeň po dobu 6 mesiacov, bude prebiehať fyzicky v Modrom sále s kapacitou 10 ľudí a jej cena bude 150 Kč. Seniori v tomto prípade ušetria - vstup im totiž bude umožnený za poplatok 100 Kč.
V spodnej časti tiež zvolíte, či chcete zamietnuť tvorbu rezervácií. V praxi je to vhodné napríklad na otvorené lekcie alebo pre vopred zaplnené kurzy. Druhé tlačidlo určuje, či je lekcia viditeľná verejne, alebo nie – druhá varianta môže prísť vhod, ak ponúkate privátne lekcie.
V pravej časti okna tiež nezabudnite zvoliť lektora a náročnosť.
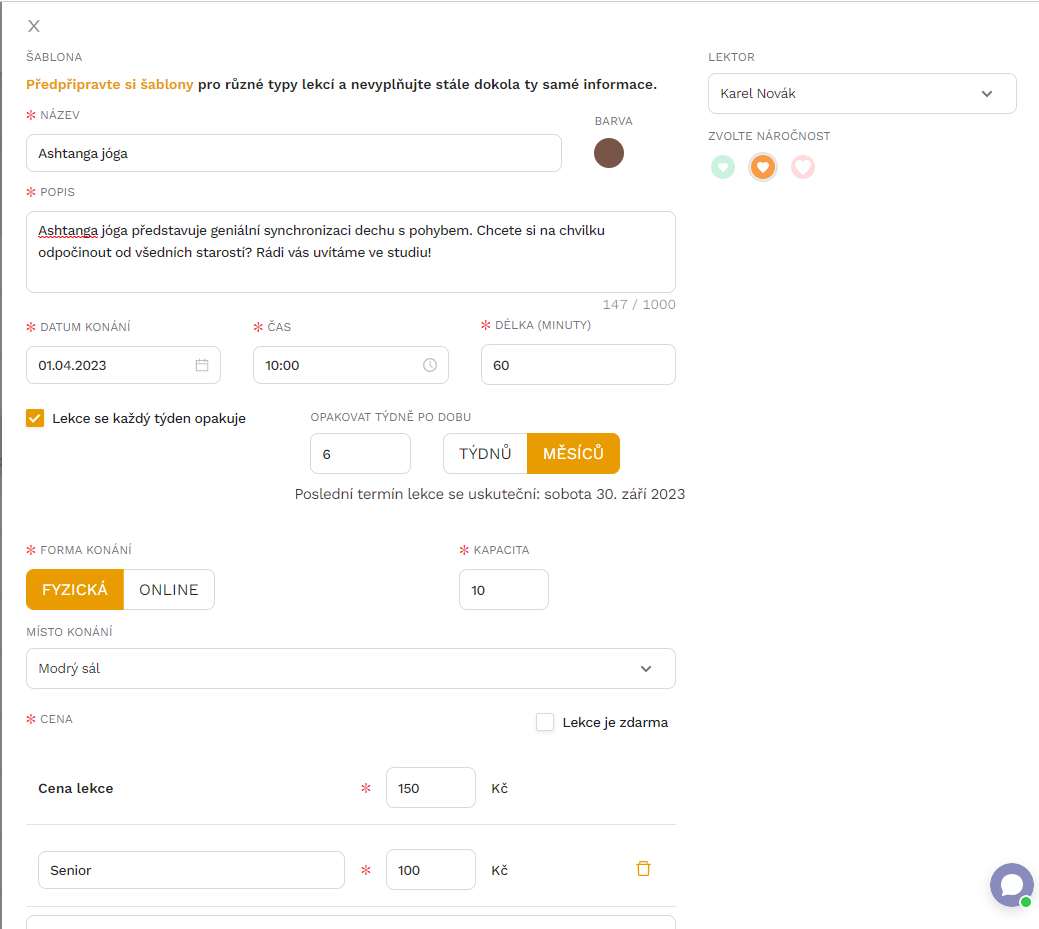
Následne môžete lekciu publikovať – objaví sa vo vašom rozvrhu na adrese vo formáte zenamu.com/nazov-štúdia – v našom prípade zenamu.com/studio-skvely-jogin, ktorého tvorbu sme prehľadne popísali v návodu Ako vytvoriť účet v Zenamu pre štúdio alebo samostatného lektora?
Váš unikátny odkaz je možné skopírovať v sekcii Nastavenia pod kartou Verejný rozvrh.
Následne ho pridajte na vašu webovú prezentáciu, z ktorej sa klient pohodlne preklikne na váš rozvrh av prípade záujmu vytvorí rezerváciu. Bude potrebné, aby vyplnil meno, priezvisko a e-mail. Voliteľnou položkou je potom telefónne číslo a či klient chce zasielať novinky od vášho štúdia.
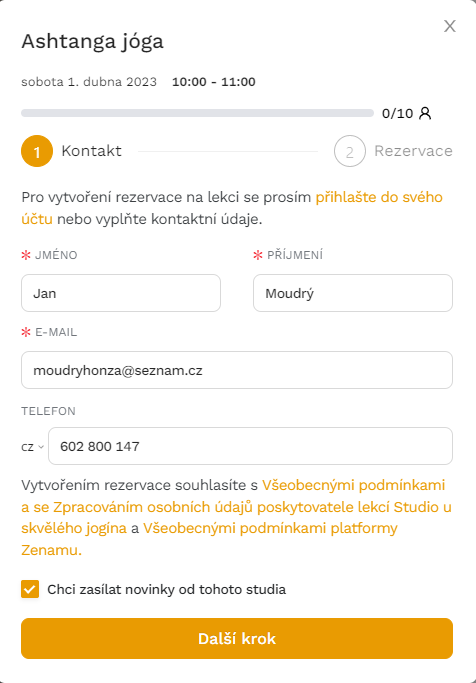
V ďalšom kroku vyberie cenu lekcie (ak je v našom prípade senior, má ju zvýhodnenú) + spôsob platby.
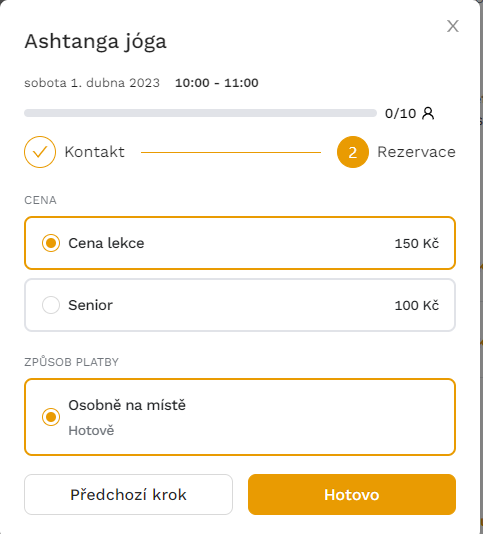
A to je všetko!
Pevne veríme, že sme vám našim návodom uľahčili prácu so Zenamu. Ak máte akékoľvek otázky, neváhajte nás kontaktovať na užívateľskú podporu Zenamu ([email protected]).