Pierwsze kroki w systemie rezerwacji Zenamu – jak postępować?
Po rejestracji w naszym systemie możesz zastanawiać się, jak się w nim odnaleźć. Spokojnie, to proste! W tym artykule opiszemy, do czego służą poszczególne sekcje w lewym pasku bocznym, jak skonfigurować Zenamu oraz jak stworzyć pierwsze zajęcia lub kurs.
Jeśli jeszcze tego nie zrobiłeś, przeczytaj nasz poradnik jak założyć konto.
Co znajdziesz w menu po lewej stronie?
Po zalogowaniu się do Zenamu zauważysz pasek po lewej stronie ekranu. Pierwszą pozycją jest Grafik zajęć.
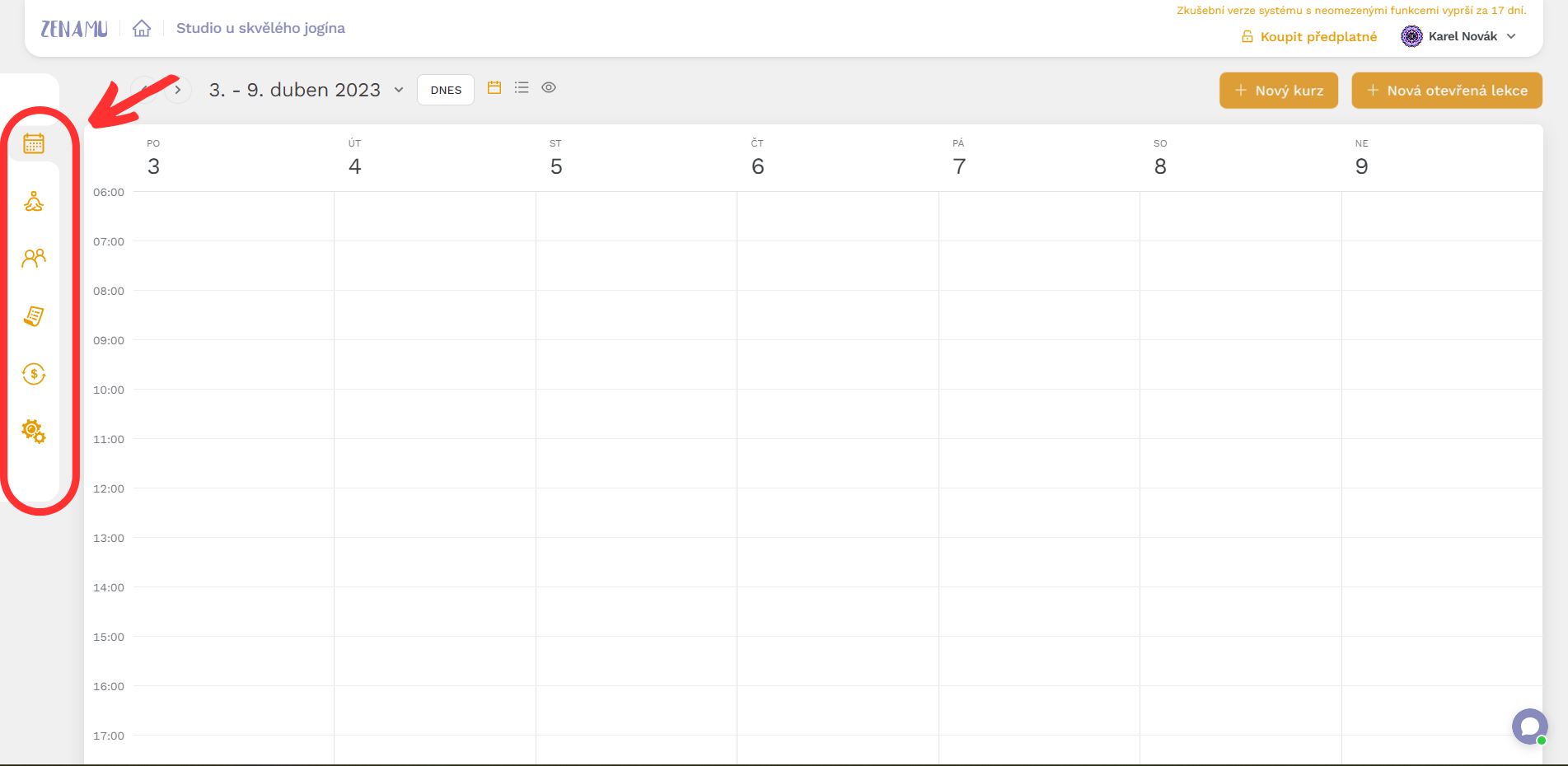
W grafiku znajdziesz wszystkie zajęcia na bieżący tydzień. Klikając na ikonę oka, możesz podejrzeć, jak Twój grafik wygląda publicznie – czyli tak, jak widzą go Twoi klienci.
![]()
Warsztaty
Drugą pozycją jest Warsztaty. Ta sekcja przyda się, jeśli oprócz standardowych zajęć organizujesz również warsztaty lub seminaria, które są skoncentrowane na konkretnym temacie, technice lub aspekcie jogi.
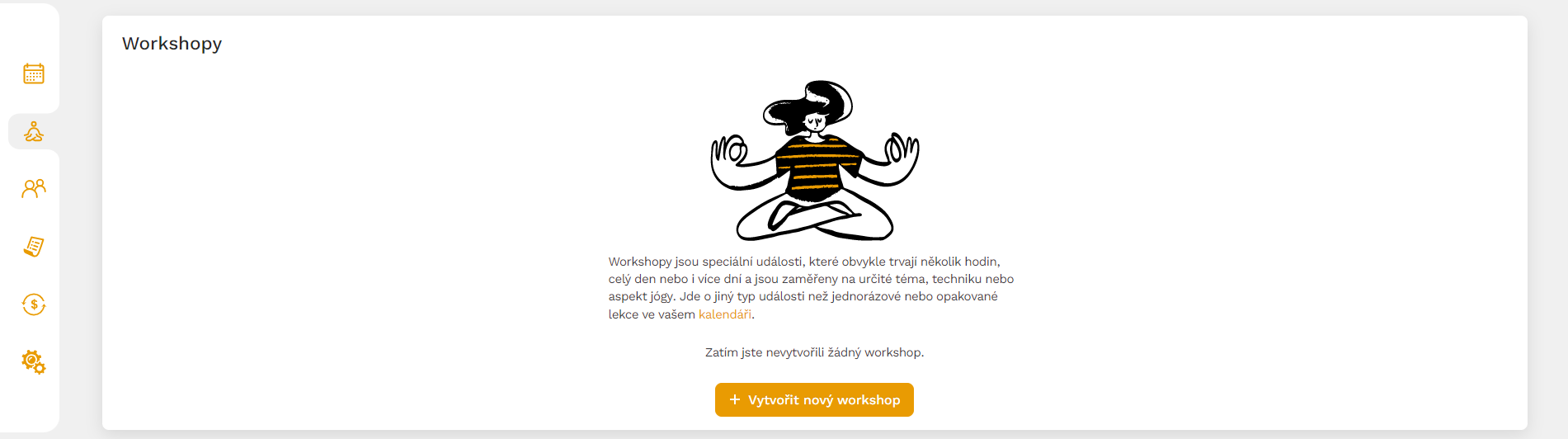
Klikając na Utwórz nowy warsztat, będziesz mógł ustawić obraz warsztatu, nazwę, opis, czas trwania, pojemność, nauczycieli, szczegółowy opis, cenę oraz miejsce. Przykładem może być warsztat pranajamy.
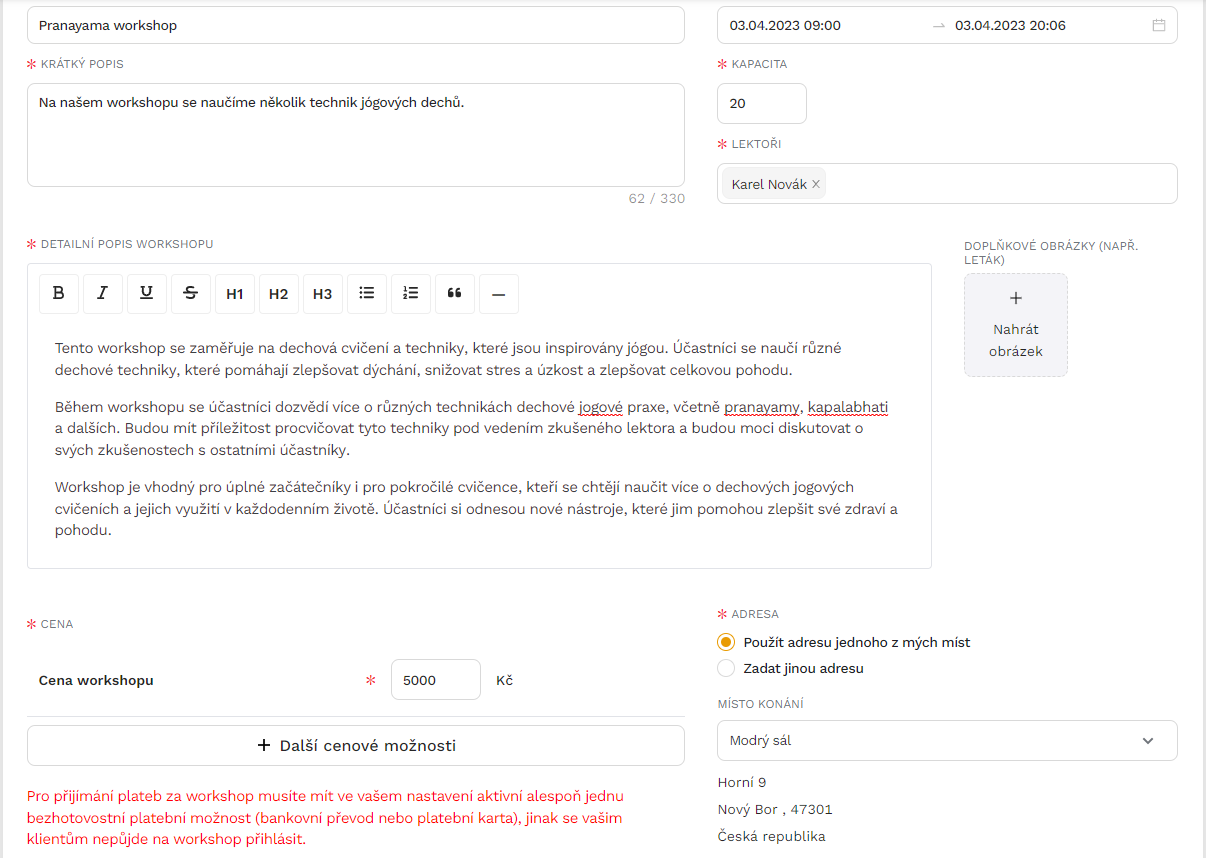
Klienci
Sekcja Klienci to lista wszystkich Twoich klientów. Możesz ją uzupełniać ręcznie lub klienci pojawią się tu automatycznie po dokonaniu rezerwacji na Twoje zajęcia.
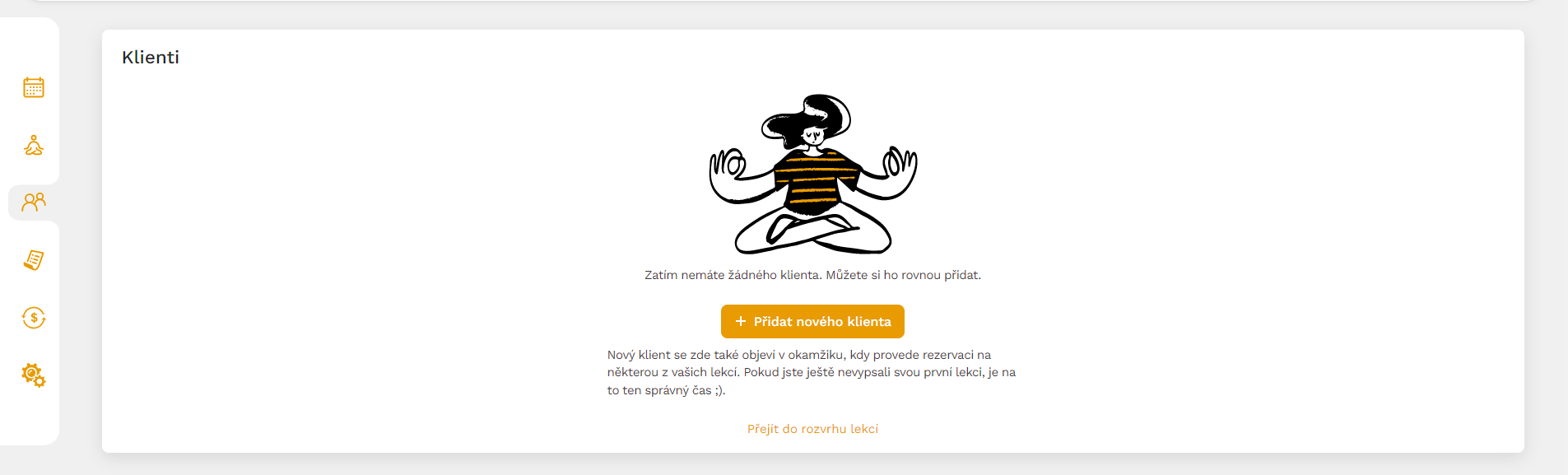
Aby dodać nowego klienta, kliknij Dodaj nowego klienta, a następnie wprowadź imię, nazwisko, e-mail oraz opcjonalnie telefon. Możesz także zaznaczyć zgodę na warunki studia i przetwarzanie danych osobowych. Klient może również wybrać, czy chce otrzymywać Twoje wiadomości marketingowe, np. newslettery.
Systemowe e-maile o rezerwacjach i płatnościach będą wysyłane do klientów nawet jeśli nie wyrażą zgody na otrzymywanie newsletterów.
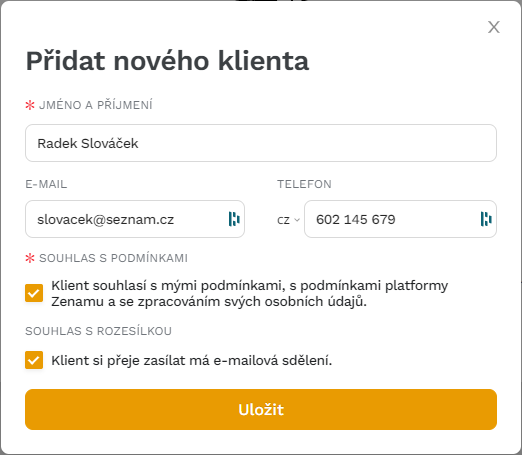
Zamówienia klientów
Sekcja Zamówienia klientów pokazuje wszystkie zamówienia złożone przez Twoich klientów, co ułatwia zarządzanie.
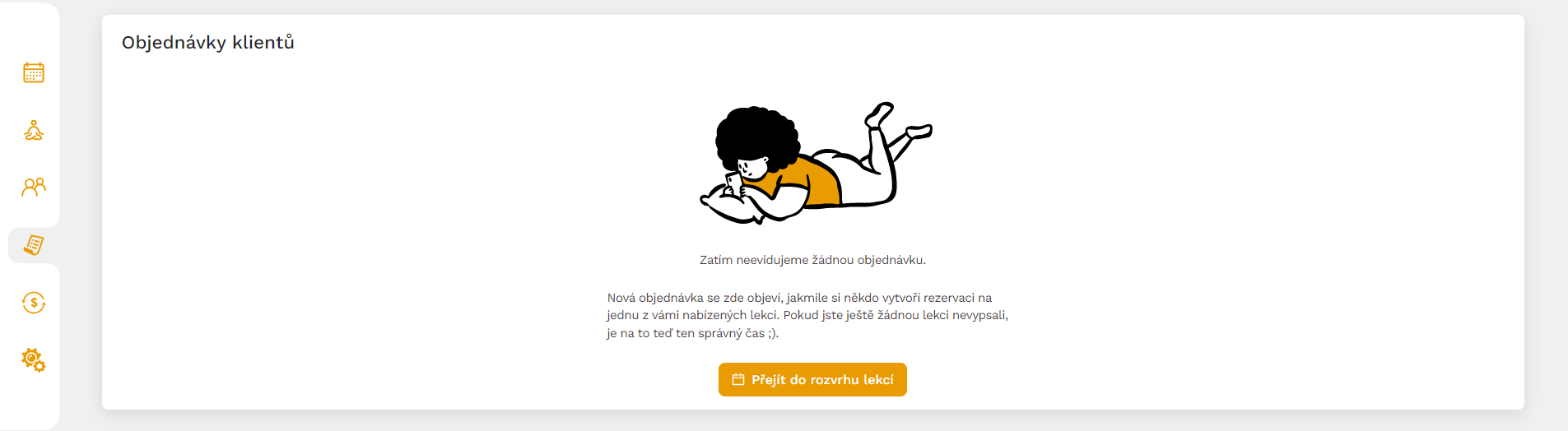
Zarządzanie Twoim planem taryfowym
Sekcja Zarządzanie planem taryfowym pozwala Ci zarządzać planem taryfowym i danymi fakturowymi. Po rejestracji masz dostęp do 14-dniowej wersji próbnej, która umożliwia pełne przetestowanie systemu.
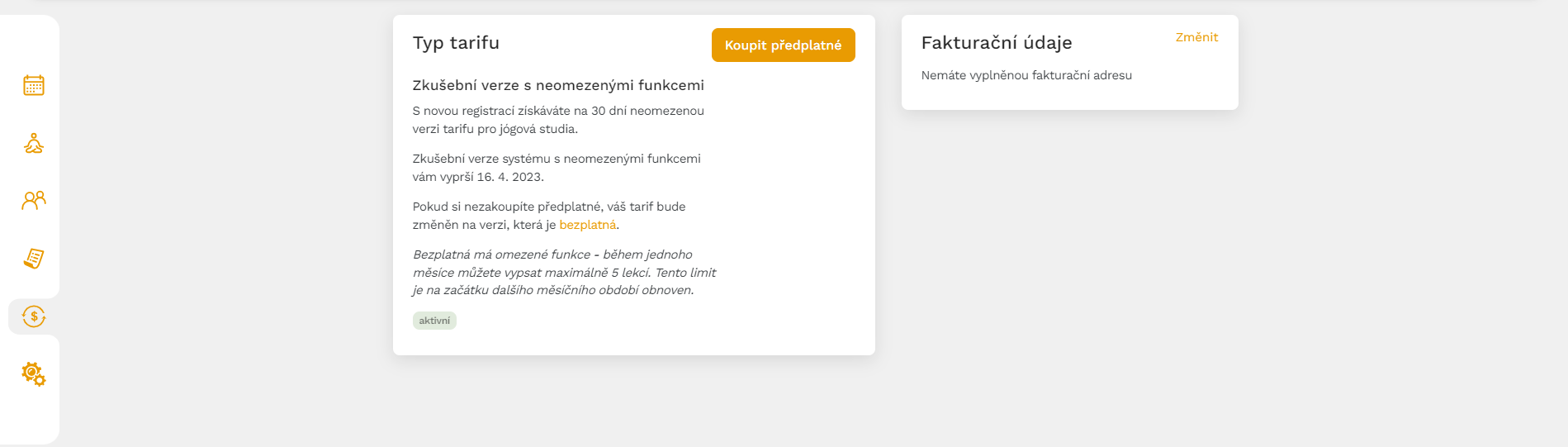
Ustawienia
Ostatnia sekcja to Ustawienia, które omówimy szczegółowo poniżej.
Jak skonfigurować system rezerwacji Zenamu?
Po kliknięciu w Ustawienia, zobaczysz kilka kart:
- publiczny grafik,
- rezerwacje zajęć,
- instruktorzy (jeśli jesteś studiem),
- miejsca,
- szablony zajęć,
- powiadomienia,
- karnety,
- płatności,
- zasady i warunki.
Sekcja ta jest bardzo intuicyjna, więc szybko zorientujesz się, do czego służą poszczególne opcje.
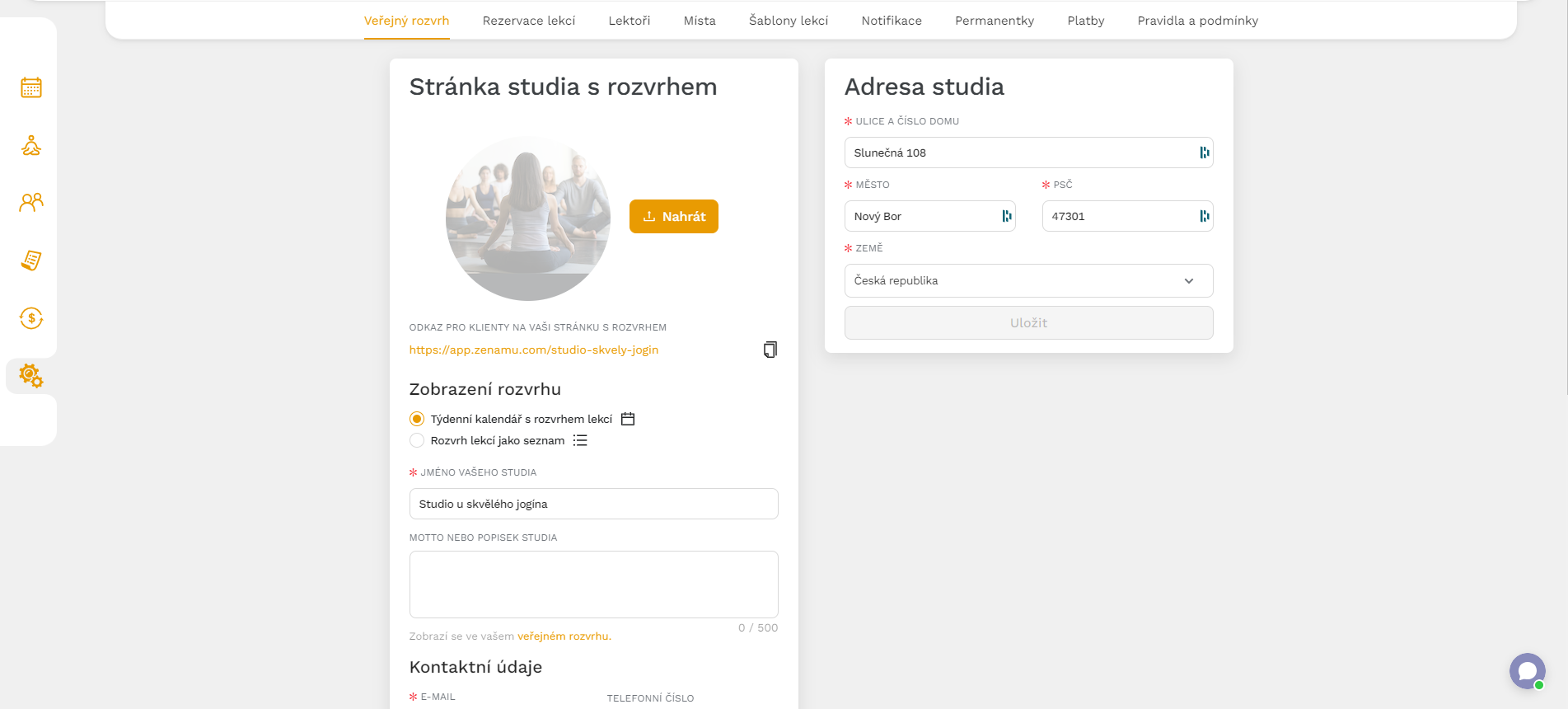
Twój publiczny grafik
W tej karcie możesz dostosować wygląd swojego grafiku – wybrać widok kalendarza lub listy. Możesz także edytować nazwę, adres i opis studia oraz dodać dane kontaktowe i linki do swoich mediów społecznościowych.
Płatności
W zakładce Płatności możesz skonfigurować metody płatności akceptowane od klientów. Domyślnie aktywna jest płatność na miejscu, ale możesz również dodać inne opcje, takie jak płatności kartą lub przelewem bankowym.
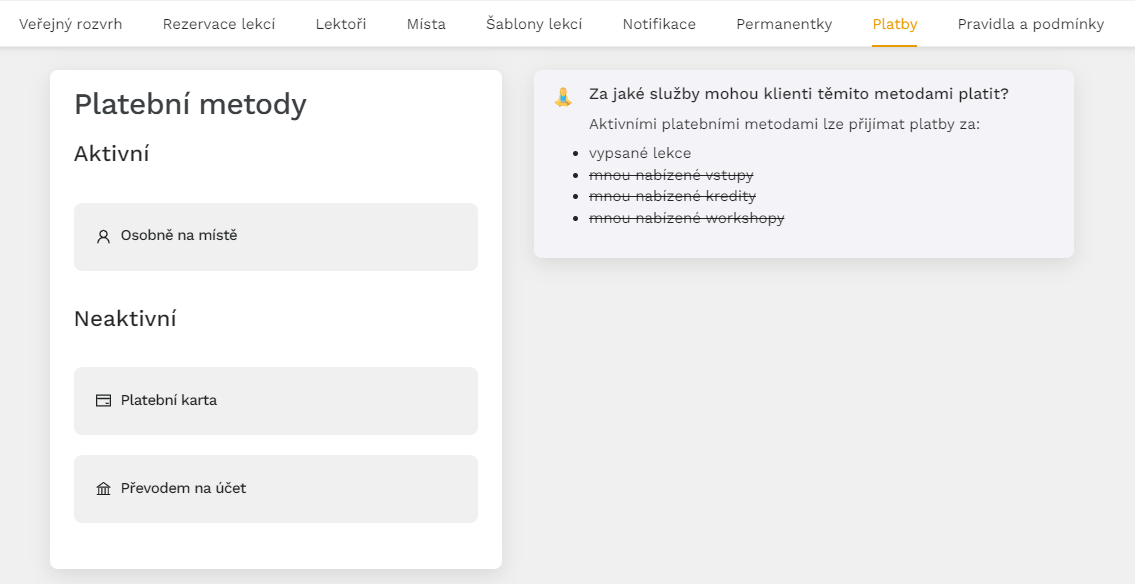
Rezerwacje
W zakładce Rezerwacje zdecydujesz, czy klienci mogą tworzyć rezerwacje bez rejestracji, oraz czy pozwalasz na wiele rezerwacji na jedne zajęcia (przydatne, gdy klient chce zapisać np. przyjaciela).
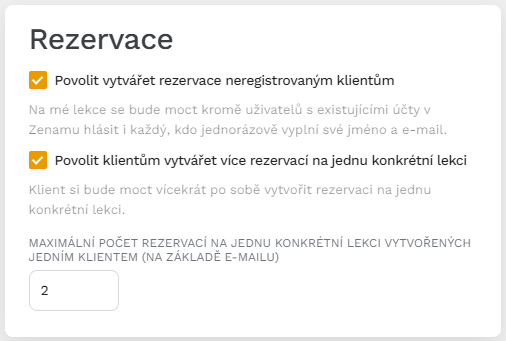
Możesz tu także ustawić Warunki anulowania, które pozwalają na naliczanie opłat za późne anulowanie rezerwacji.
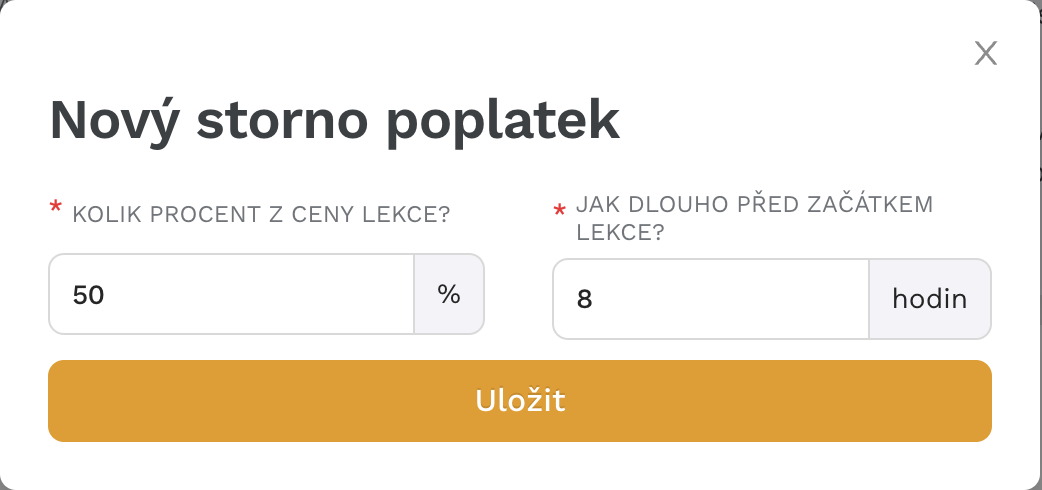
Instruktorzy
Jeśli prowadzisz studio, możesz dodać swoich instruktorów w zakładce Instruktorzy. Instruktorzy będą mogli zarządzać zajęciami, które prowadzą, a Ty możesz także przyznać im dodatkowe uprawnienia.
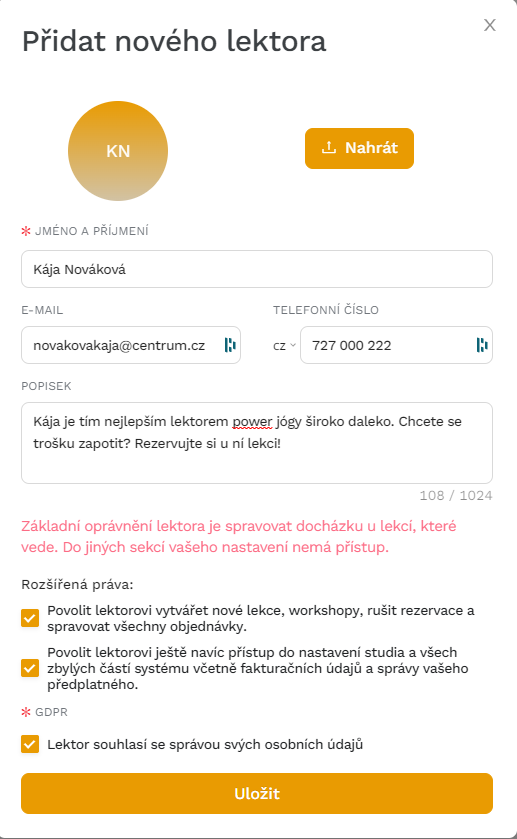
Miejsca
Jeśli prowadzisz zajęcia w różnych lokalizacjach, dodaj je w zakładce Miejsca. Ułatwi to organizację zajęć w różnych miejscach.
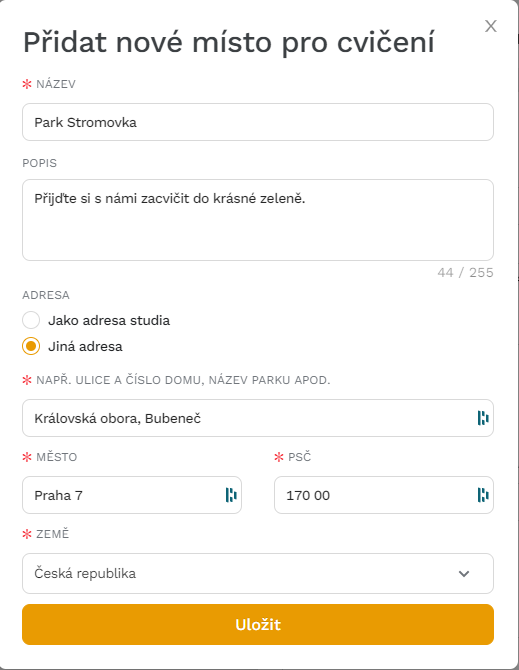
Szablony zajęć
Szablony zajęć pozwalają na szybkie tworzenie zajęć o tych samych parametrach. Możesz ustawić nazwę, opis, pojemność i inne szczegóły raz, a potem korzystać z gotowego szablonu.
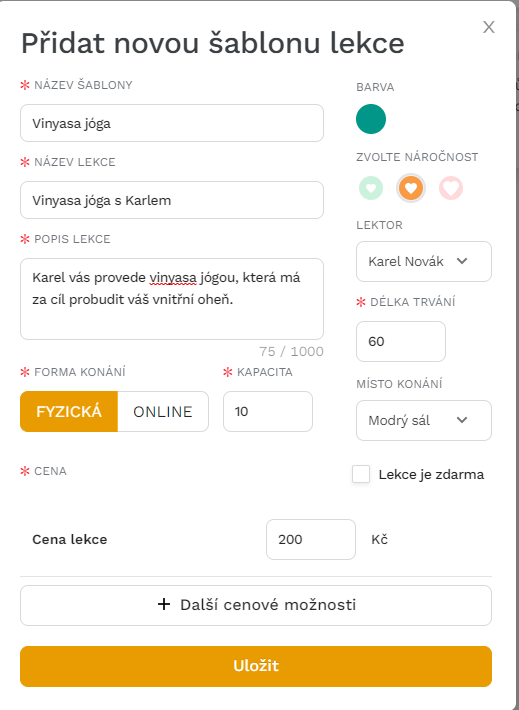
Powiadomienia
W zakładce Powiadomienia zdecydujesz, czy chcesz otrzymywać e-maile, gdy klient anuluje rezerwację lub zamówi karnet.
Karnety
W zakładce Karnety możesz tworzyć różne rodzaje karnetów, np. 10 wejść za określoną cenę i na określony czas.
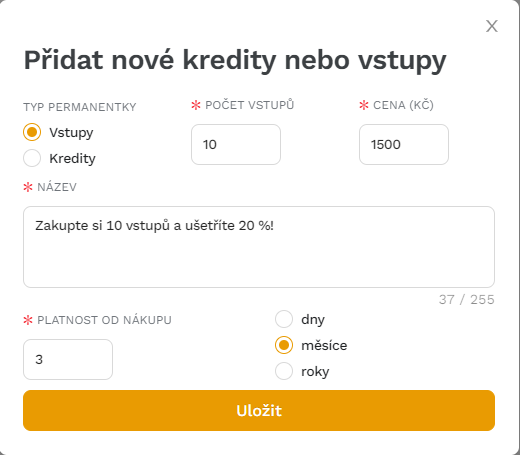
Regulamin i warunki
Ostatnia karta to Regulamin i warunki, gdzie ustalisz zasady obowiązujące w Twoim studiu oraz politykę prywatności.
Jak stworzyć pierwsze zajęcia?
Aby stworzyć nowe zajęcia, przejdź do Grafiku zajęć i kliknij + Nowa otwarta zajęcia.
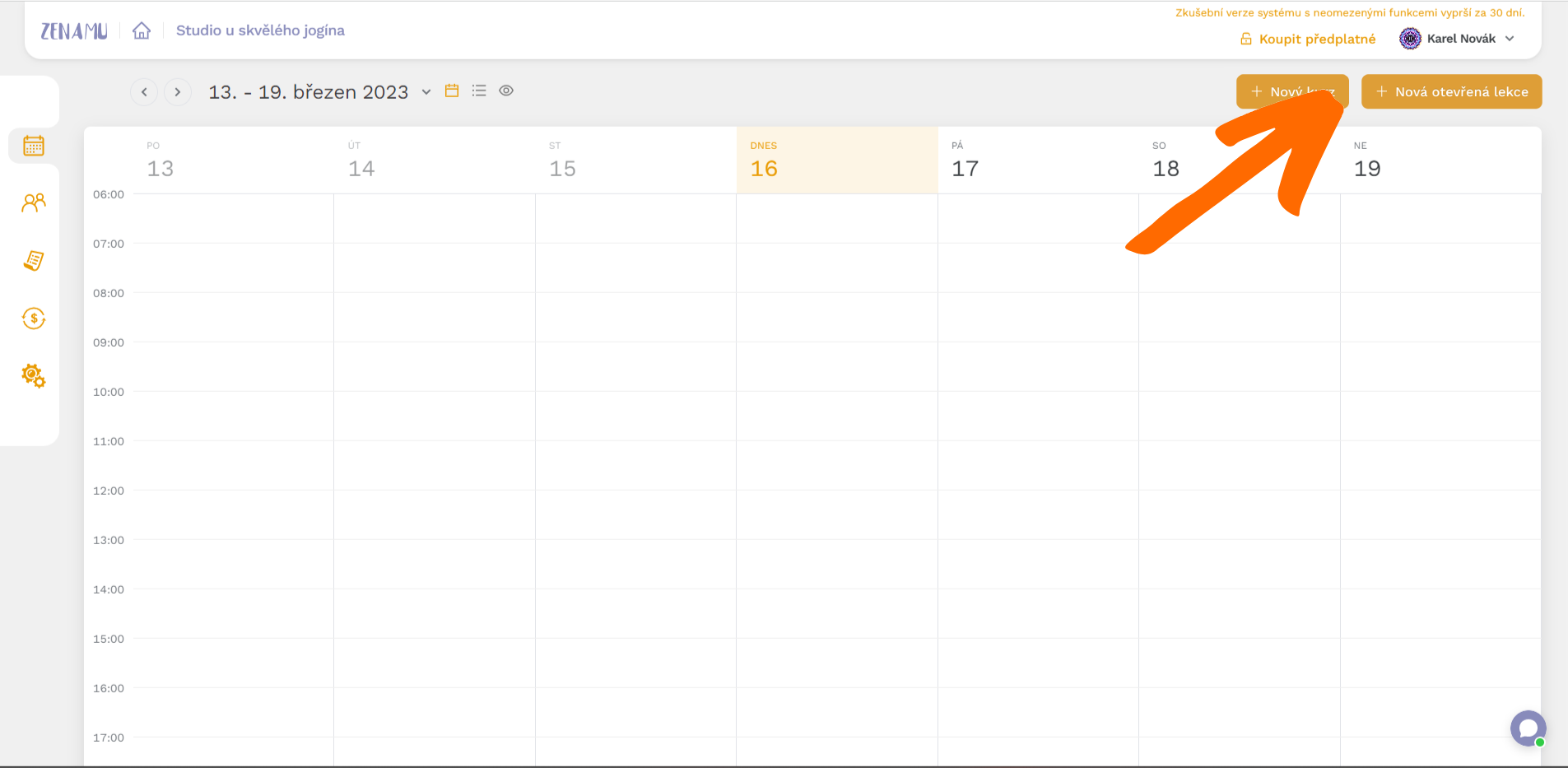
Możesz skorzystać z wcześniej stworzonych szablonów lub wypełnić dane ręcznie: nazwę, opis, datę, czas trwania, pojemność, miejsce i cenę. Możesz także ustawić zniżki dla określonych grup klientów, np. dla seniorów.
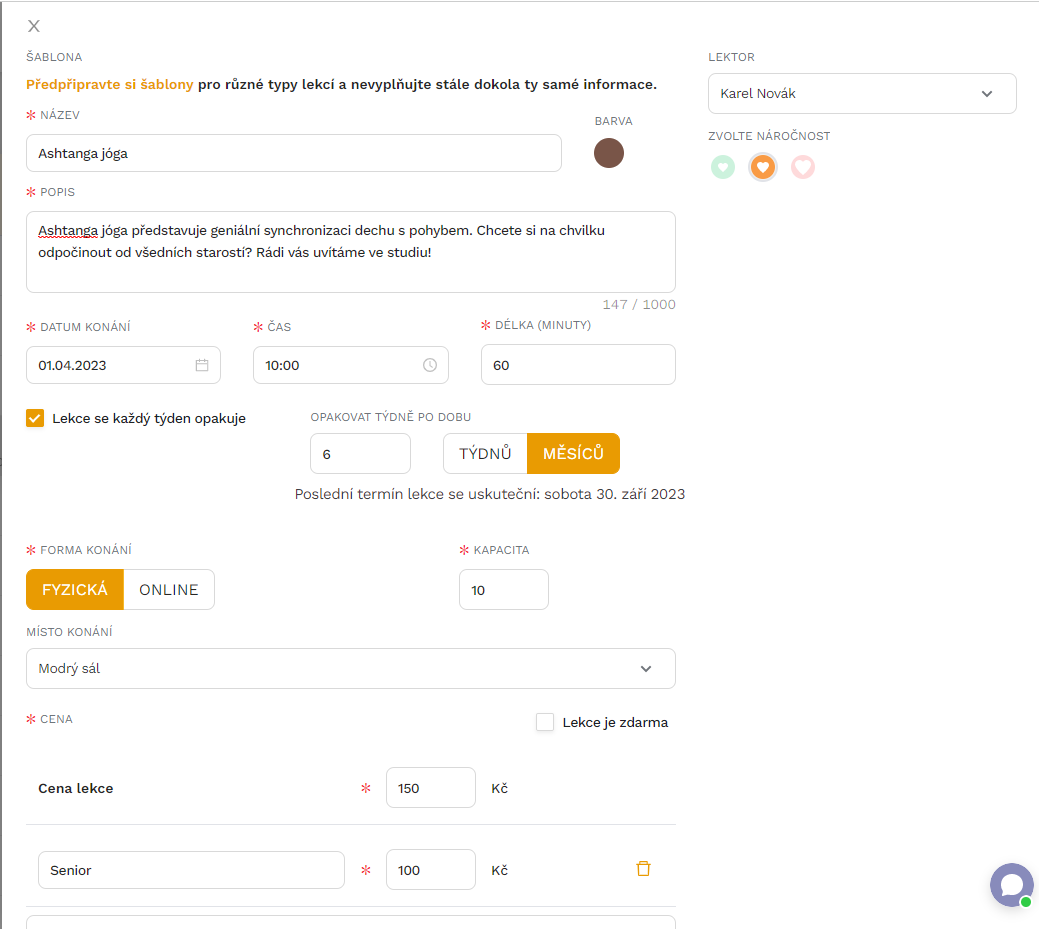
Opublikowane zajęcia pojawią się w Twoim grafiku pod adresem zenamu.com/nazwa-studia.
Podsumowanie
Mamy nadzieję, że ten poradnik pomógł Ci w pierwszych krokach z Zenamu. Jeśli masz pytania, skontaktuj się z nami pod adresem [email protected].