První kroky v rezervačním systému Zenamu – jak postupovat?
Po registraci v našem systému vás jistě zajímá, jak se v něm zorientovat. Není to složité – v článku si popíšeme, k čemu slouží jednotlivé sekce v levé postranní liště, jak Zenamu nastavit a jak vytvořit první otevřenou lekci nebo kurz.
Nejste ještě tak daleko? Přečtěte si náš návod na vytvoření účtu.
Co najdete v nabídce na postranní liště?
Po přihlášení do Zenamu si všimnete lišty nalevo. Zobrazení kalendáře, které je právě před vámi, odpovídá první položce Rozvrh lekcí.
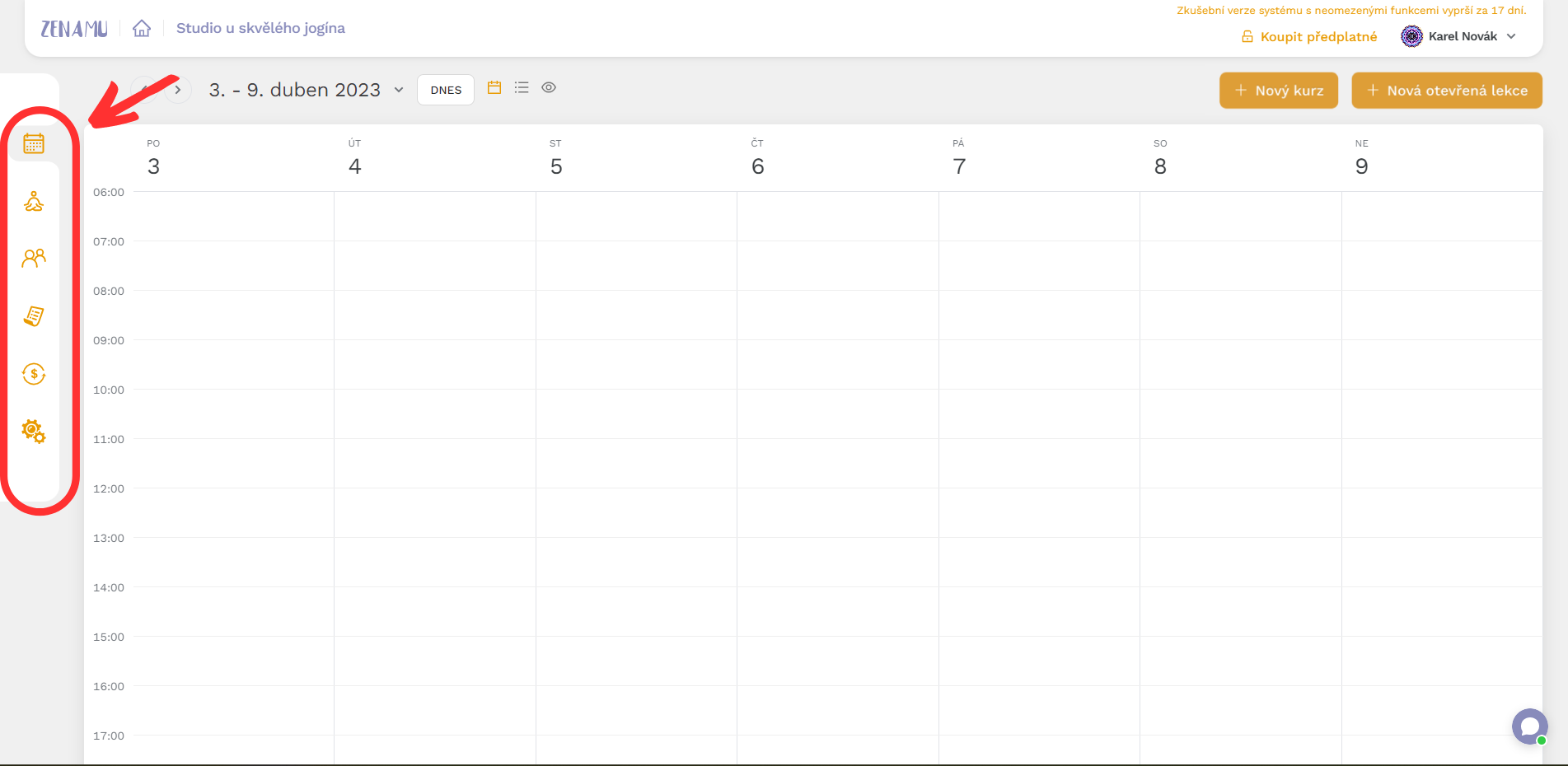
V rozvrhu máte přehledně uvedené veškeré lekce aktuálního týdne. Po kliknutí na symbol oka si pak uděláte představu o tom, jak váš rozvrh vypadá veřejně ( očima potenciálních klientů).
![]()
Workshopy
Druhou položkou je funkce pro Workshopy. Přijdou vhod, pokud mimo klasické otevřené lekce a kurzy organizujete i workshopy či semináře více zaměřeny na konkrétní téma, techniku nebo aspekt jógy..

Po kliknutí na Vytvořit nový workshop nastavíte hlavní obrázek workshopu, název, krátký popis, rozsah konání, kapacitu, lektory, detailní popis, cenu, adresu a místo konání. V následujícím náhledu se podívejte na náš ukázkový workshop pránájámy.
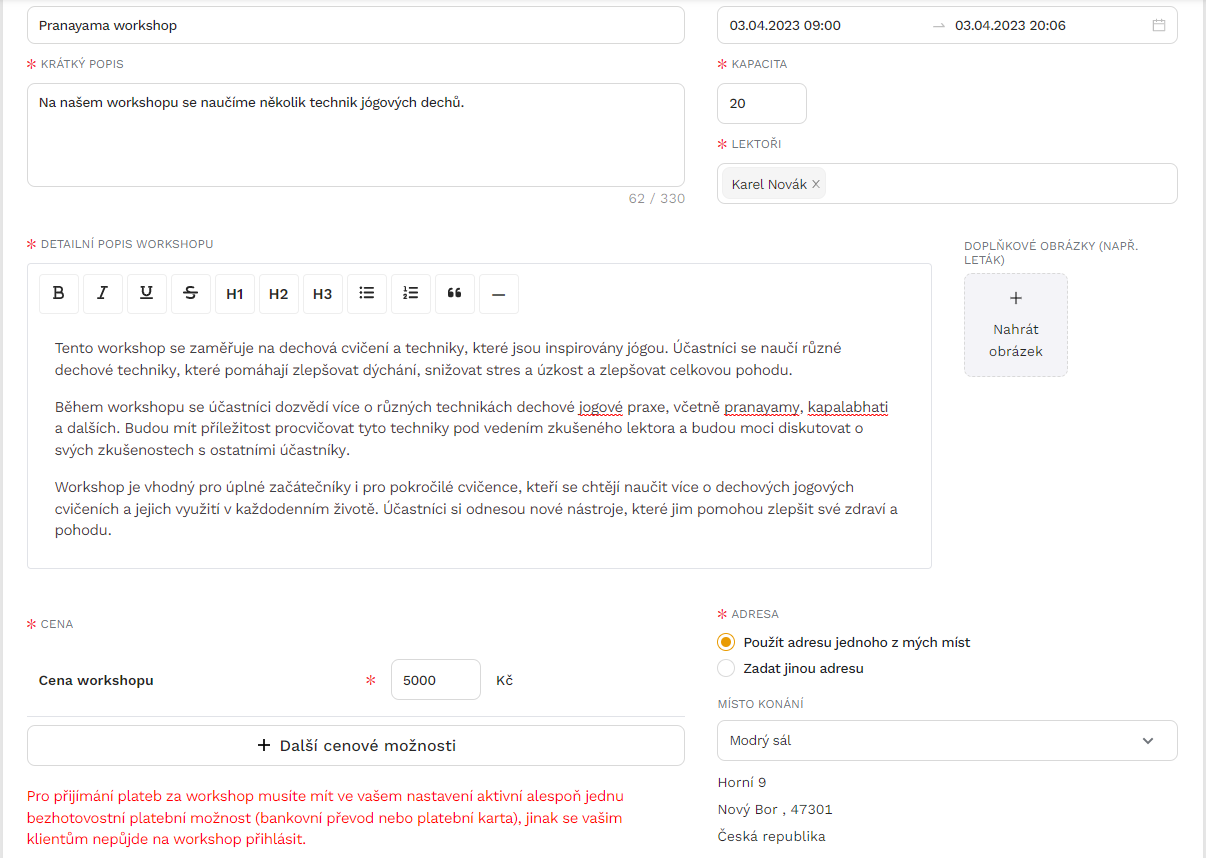
Klienti
Další položkou jsou Klienti. Jedná se o jednoduchý seznam vašich klientů, které můžete přidávat manuálně, ale objeví se zde také v okamžiku, kdy si někdo vytvoří rezervaci na vaši lekci.
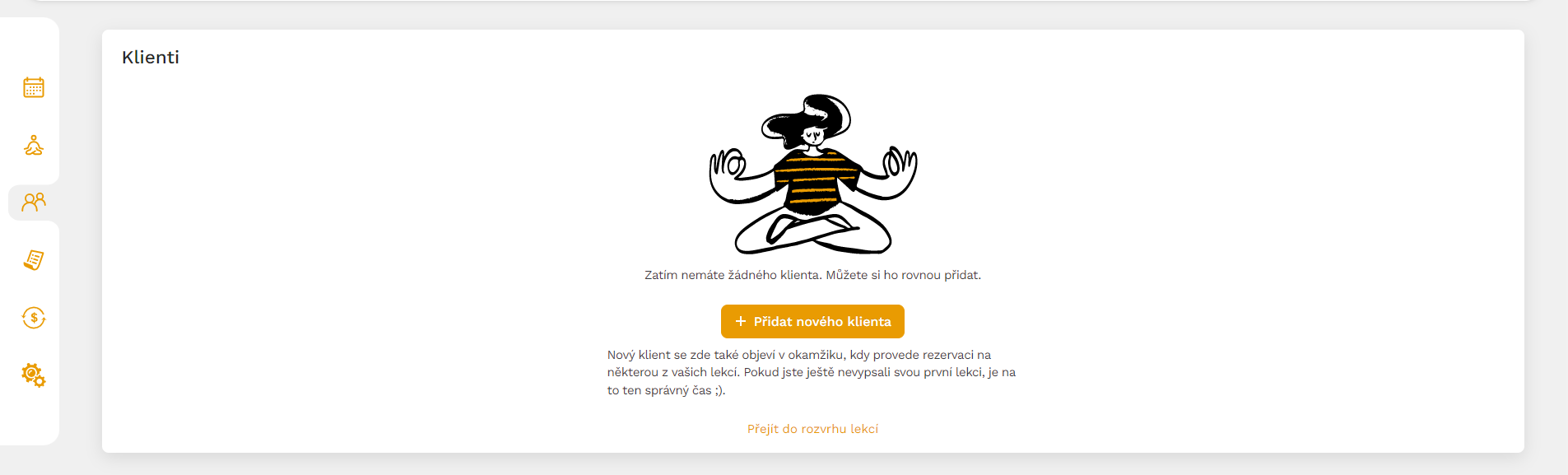
Poté, co kliknete na Přidat nového klienta, stačí zadat jeho jméno a příjmení, e-mail, volitelně telefon a zda souhlasí s podmínkami vašeho studia i podmínkami Zenamu a zpracováním osobních údajů. Také můžete zvolit, zda má zájem o odběr vašich e-mailových sdělení – těmi jsou myšlena obchodní sdělení, jako jsou například newslettery nebo upozornění na nové kurzy.
Systémové e-maily o rezervacích a platbách budou vašim klientům normálně chodit i v případě, že toto tlačítko nezaškrtnou.
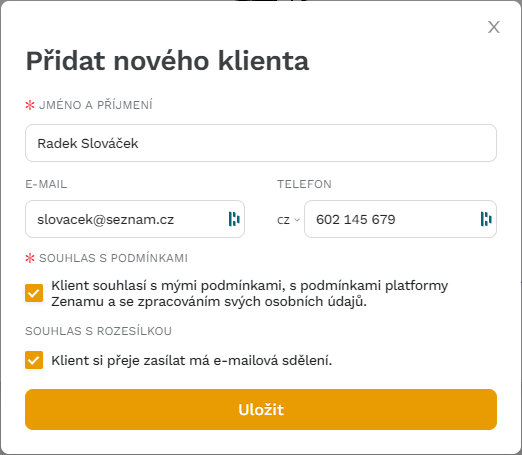
Objednávky klientů
Dále se přesouváme na Objednávky klientů. I zde název mluví za vše – v této sekci se vám budou pro přehlednost zobrazovat veškeré objednávky, které vaši klienti realizovali.
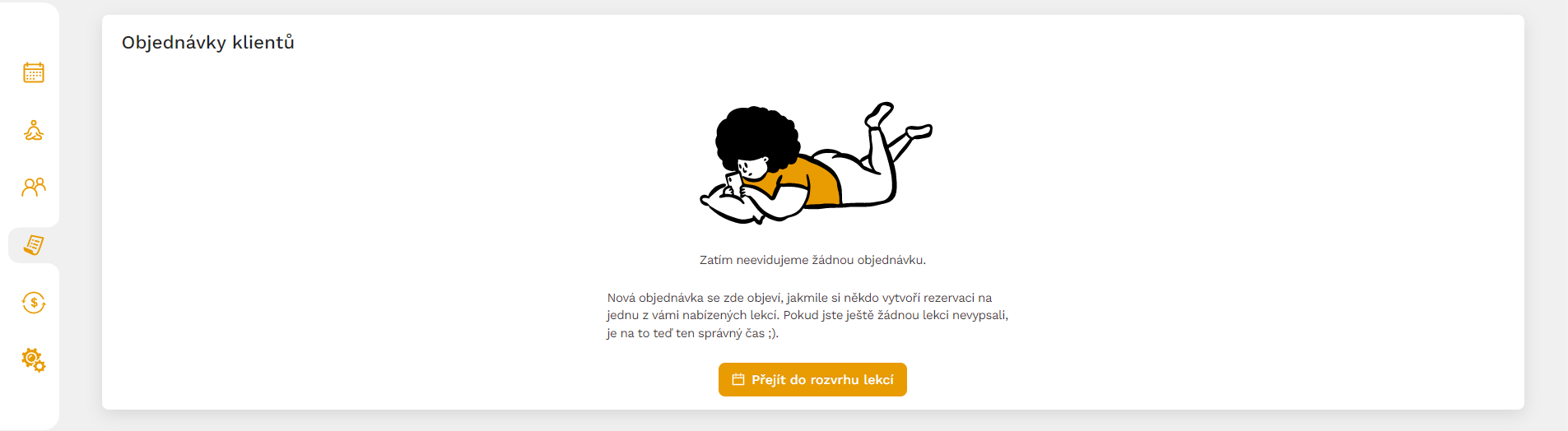
Správa vašeho tarifu
Předposlední položkou je Správa tarifu. Na tomto místě se bude přehledně zobrazovat váš tarif + fakturační údaje. Po registraci nabízíme čtrnáctidenní neomezenou zkušební verzi, abyste si plně vyzkoušeli, co všechno systém umí.
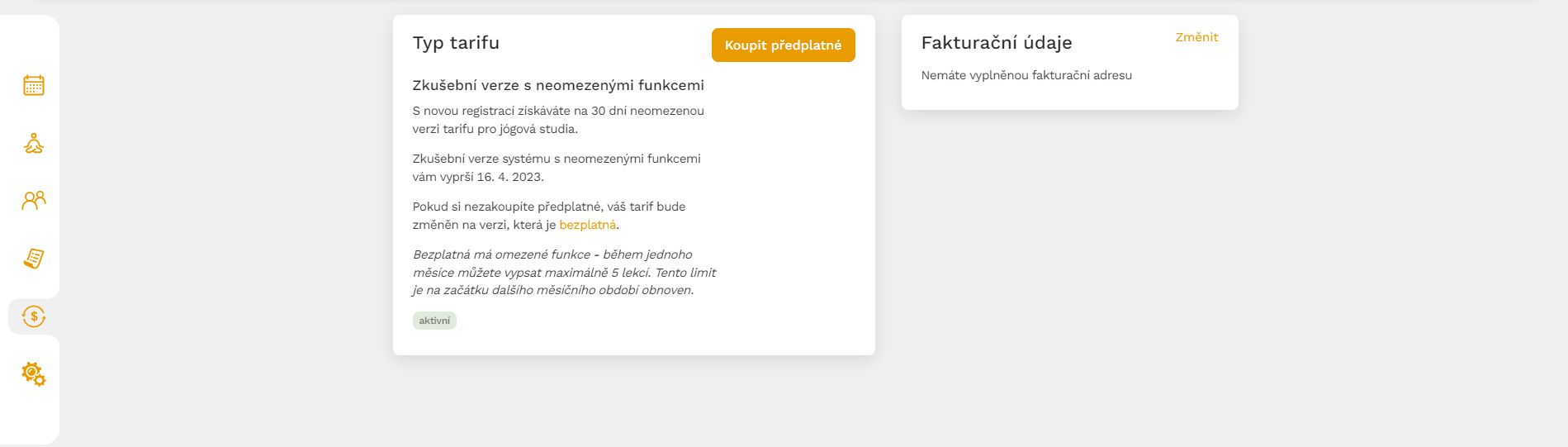
Nastavení
Poslední položkou postranní lišty je Nastavení, které si blíže popíšeme v samostatné sekci níže.
Jaké jsou možnosti nastavení rezervačního systému Zenamu?
Po kliknutí na sekci Nastavení na vás vyskočí několik karet:
- veřejný rozvrh
- rezervace lekcí
- lektoři (v případě registrace jako studio)
- místa
- šablony lekcí
- notifikace
- permanentky
- platby
- pravidla a podmínky
Tuto sekci jsme se snažili udělat co nejintuitivnější, po pár minutách tedy jistě pochopíte, k čemu jednotlivé položky slouží.
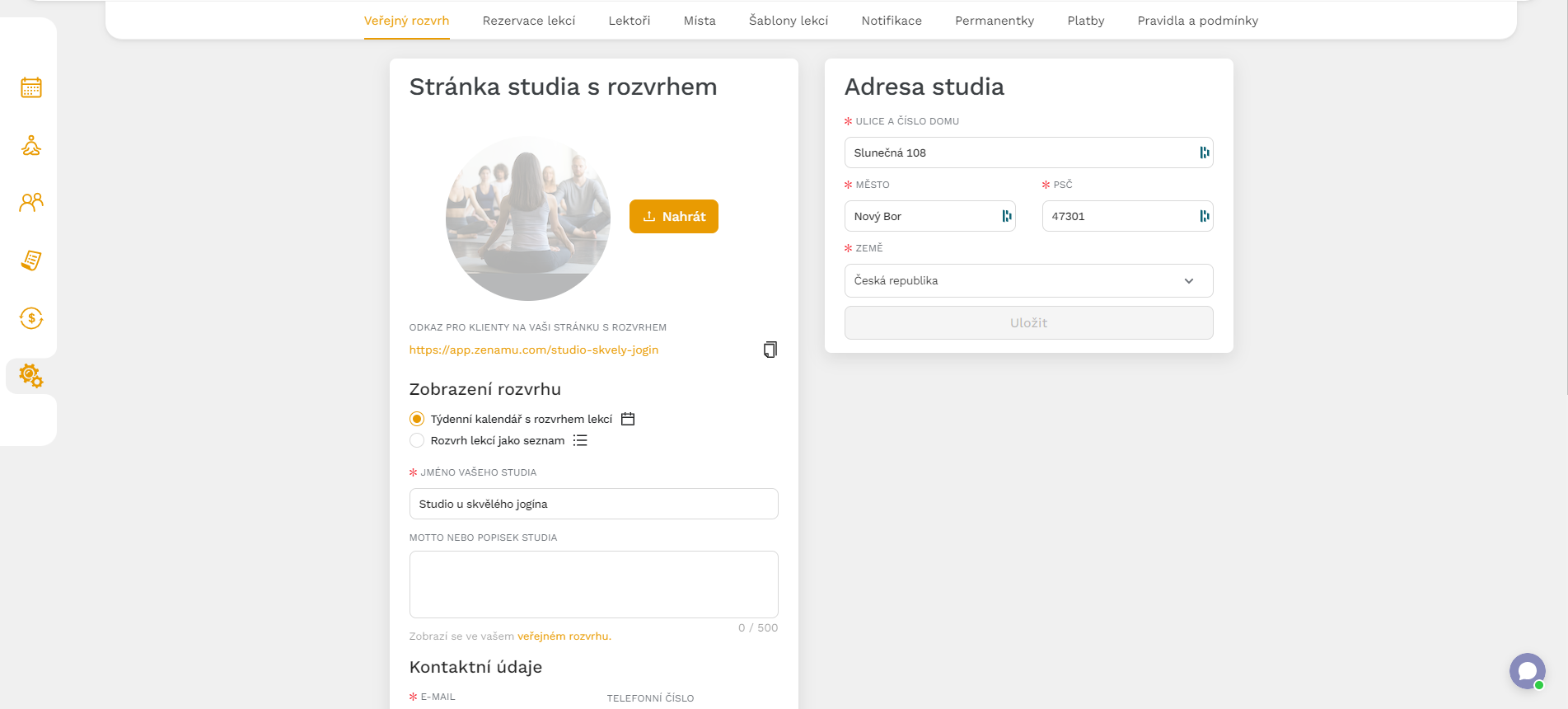
Váš veřejný rozvrh
Stejně jako u Rozvrhu lekcí, jenž je první položkou postranní lišty, se i zde dá nastavovat zobrazení rozvrhu – může být ve formě týdenního kalendáře, nebo jako seznam. Dále je v první kartě možné upravovat jméno, adresu i popisek studia a kontaktní údaje. Fungujete i na sociálních sítích? Nezapomeňte vyplnit jejich adresy, vaši klienti je tak nebudou muset složitě hledat, ale zavedou je na ně jednoduchá tlačítka.
Platby
V dalším kroku doporučujeme přejít na kartu Platby, kde nastavíte platební metody, kterých mohou vaši klienti využívat. Ve výchozím nastavení je aktivní platba osobně na místě.
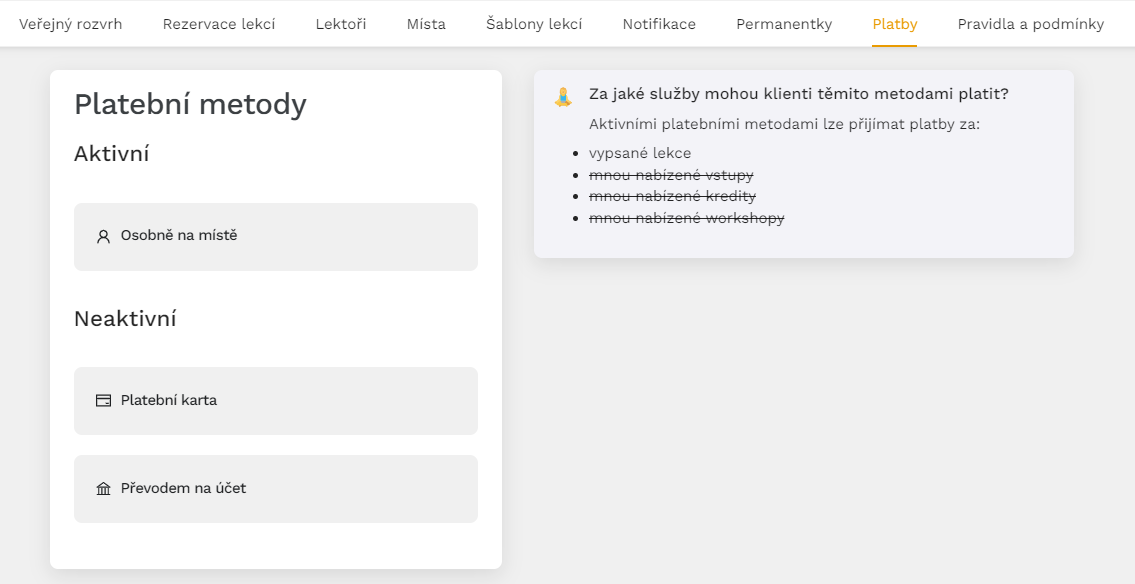
Je však možné nastavit také platby přes platební kartu nebo převodem na účet.
I v tomto případě je proces velice intuitivní. Pokud chcete, aby měli vaši klienti možnost platit vám převodem na účet, stačí přidat číslo účtu a krátký popisek k platbě, který se bude zobrazovat ve veřejném popisku.
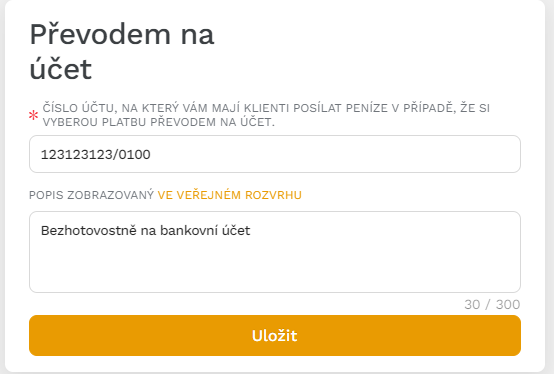
Po uložení platba Převodem na účet přeskočí do aktivních metod. Stejně to funguje v případě platby přes platební kartu.
Rezervace
Nyní bude vhodné překliknout na kartu Rezervace, ve které zvolíte, zda chcete klientům povolit vytvářet rezervace, i když nejsou registrovaní, nebo vytvářet více rezervací na jednu konkrétní lekci. Tvorba více rezervací se hodí v případě, že chce klient na lekci vzít kamaráda, který například nemá účet.
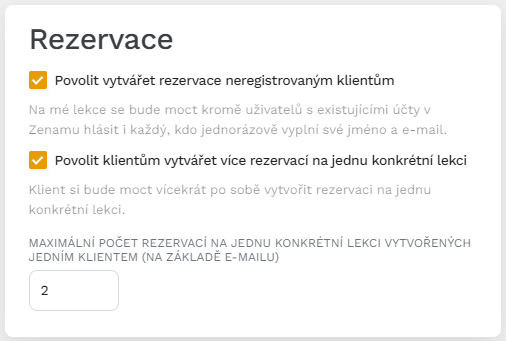
V tomto prostoru lze také nastavit podmínky rušení rezervací. Prim zde hrají Storno podmínky, které vám umožní penalizovat klienty, kteří na poslední chvíli zruší svou rezervaci. Po jejich povolení klikněte na tlačítko Přidat, kde zvolíte, kolik procent z ceny lekce klient musí po zrušení zaplatit a v jakém časovém období před začátkem lekce je tato penalizace platná.
Podrobnější návod naleznete i zde.
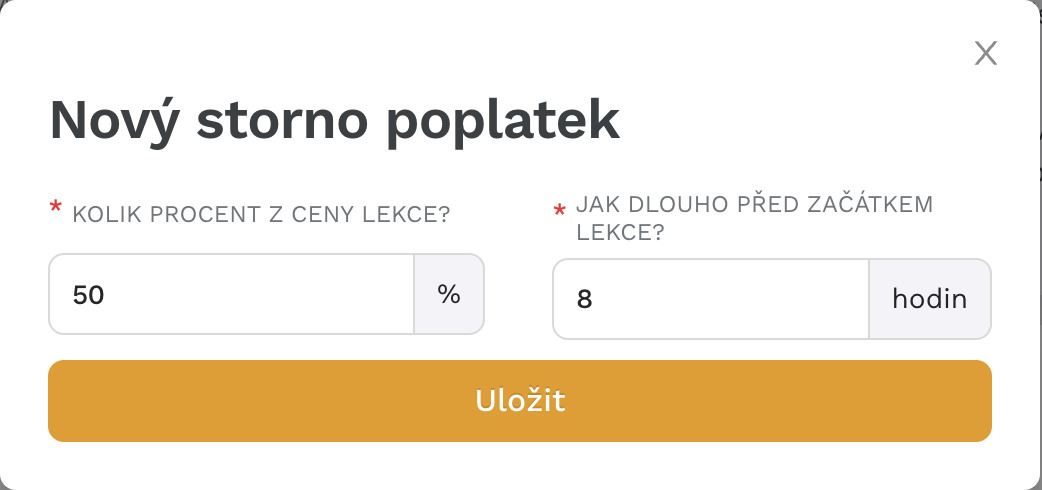
Doporučujeme projít si i ostatní karty, pokud se však se systémem teprve seznamujete, uvedené nastavení vám bude stačit. Pro úplnost si je však popíšeme.
Lektoři
Pokud jste zaregistrovaní jako studio, ve kterém je více lektorů, v kartě Lektoři je budete moci všechny přidat. Při tvorbě lekce pak zvolíte, který lektor bude mít cvičení v daný den a čas na starost.
Klikněte na Přidat – následně zvolíte fotografii lektora, jeho kontaktní údaje, popisek a také práva. V základu má lektor možnost spravovat docházku u lekcí, které vede.
Práva mu však můžete rozšířit tak, že bude vytvářet nové lekce, workshopy, rušit rezervace a spravovat všechny objednávky. Další úrovní práv je přístup do nastavení studia a všech zbylých částí systému.
Více o právech spolupracovníků naleznete zde.
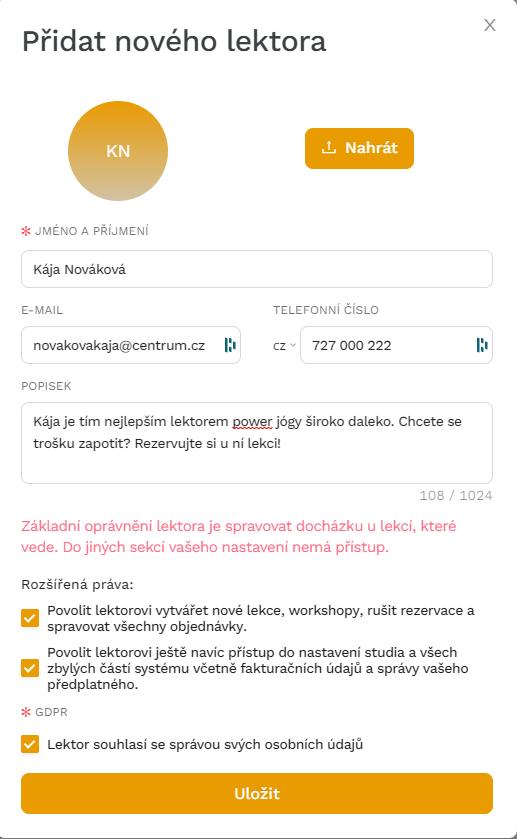
Místa
Další kartou, kterou jsme doposud nepopsali, jsou Místa. Pokud tedy provozujete lekce na více místech, přidejte je sem a při tvorbě jednotlivých lekcí je budete moci volit. Nastavení je zde přímočaré – pouze vyplníte adresu a máte hotovo. Nezapomeňte však určit, zda je adresa daného místa stejná jako studia, nebo jiná.
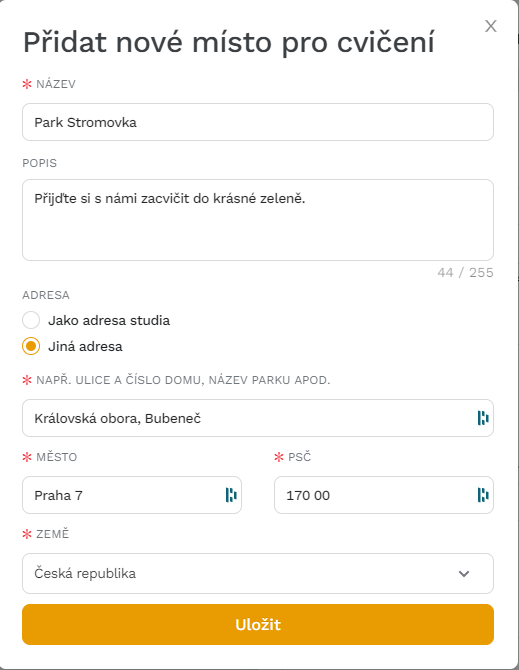
Šablony lekcí
Jak už název vypovídá, šablony přijdou vhod, pokud tvoříte lekce s totožnými informacemi. Po kliknut�í na Přidat vyplníte údaje, jako je název šablony, název lekce, popis lekce, forma konání, kapacita, cena, náročnost a další.
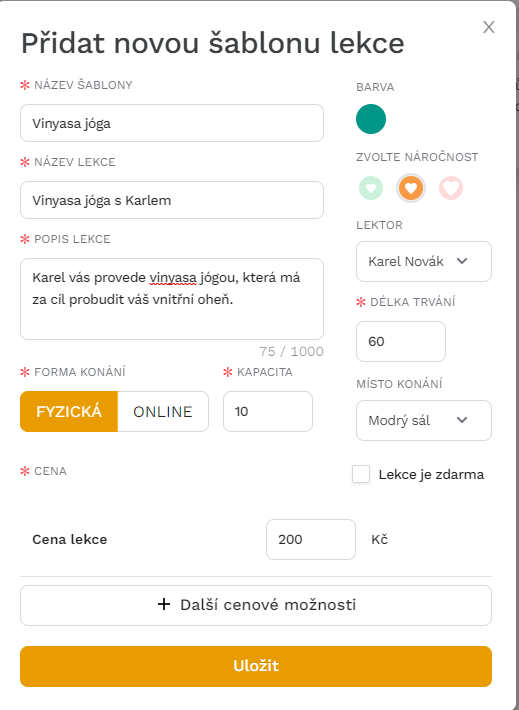
Notifikace
Následují Notifikace, kde nastavíte, zda vám mají chodit e-maily, když klient zruší rezervaci, když vytvoří novou rezervaci nebo když si objedná permanentku.
Permanentky
Předposlední, doposud nezmíněnou kartou jsou Permanentky, kde je možné přidávat nové kredity nebo vstupy. V ukázkovém příkladu jsme vytvořili 10 vstupů za cenu 1 500 Kč, přidali krátký popisek a zvolili platnost tří měsíců.
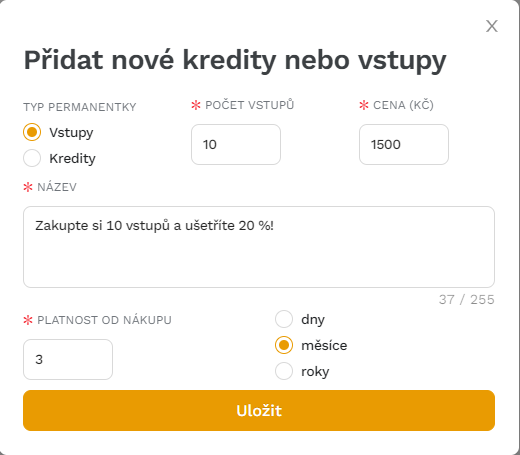
Pravidla a podmínky
Poslední kartou jsou Pravidla a podmínky. V podmínkách vyplňte, co od vašich klientů požadujete pro to, aby se mohli účastnit lekce. Zenamu tuto sekci automaticky doplňuje o informace z vašeho nastavení (do kdy je možné se z lekce odhlásit, zda je možné vzít na lekci kamaráda nebo jaké jsou platební varianty). Tyto informace zde tedy vyplňovat nemusíte.
Druhou částí tohoto nastavení jsou Zásady ochrany osobních údajů, které se vašim klientům automaticky zobrazí při online registraci. Nemějte strach – GDPR nemusíte vyplňovat na vlastní pěst. Použijte šablonu, která vám administrativu usnadní.
Jak vytvořit první otevřenou lekci?
Klikněte na Rozvrh lekcí na levé postranní liště a následně na tlačítko + Nová otevřená lekce.
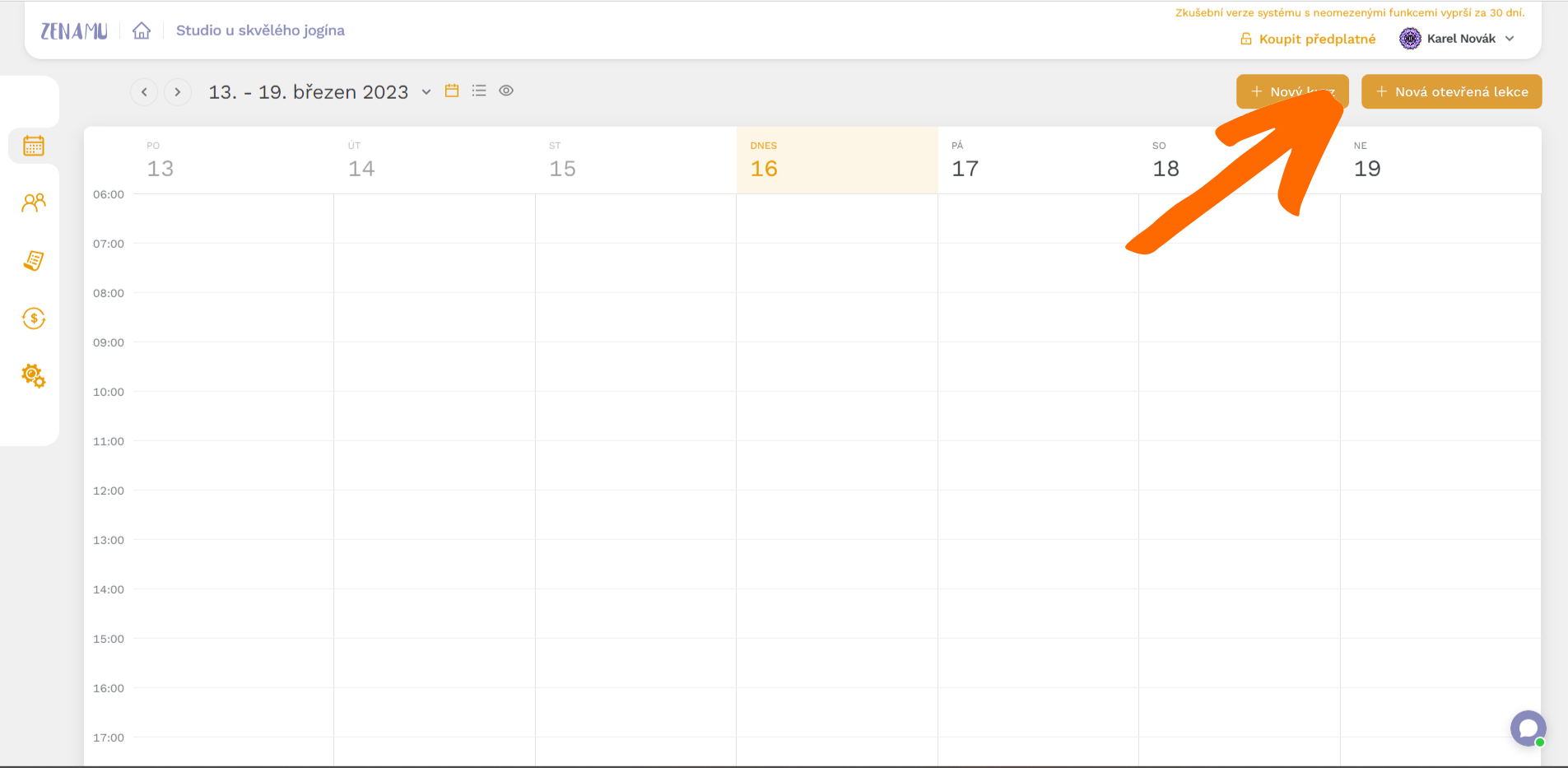
Následně na vás vyskočí okno s nastavením lekce. Zde můžete využít předpřipravené šablony (pokud jste nějakou vytvořili) , nebo údaje vyplnit manuálně.
V případě manuálního vyplňování zvolte název, popis, datum a čas konání, délku, zda se lekce má každý týden opakovat, formu konání, kapacitu, místo a cenu.
Po kliknutí na Další cenové možnosti je možné přidat zvýhodněné ceny pro určitou skupinu klientů (jako jsou například senioři).
V ukázkovém příkladu vytváříme lekci ashtanga jógy s datem konání 1.4.2023, která se bude opakovat každý týden po dobu 6 měsíců, bude probíhat fyzicky v Modrém sálu s kapacitou 10 lidí a její cena bude 150 Kč. Senioři v tomto případě ušetří – vstup jim totiž bude umožněn za poplatek 100 Kč.
Ve spodní části take zvolíte, zda chcete zamítnout tvorbu rezervací. V praxi je to vhodné nap�říklad pro otevřené lekce nebo pro předem zaplněné kurzy. Druhé tlačítko určuje, zda je lekce viditelná veřejně, či nikoliv – druhá varianta může přijít vhod, pokud nabízíte privátní lekce.
V pravé části okna také nezapomeňte zvolit lektora a náročnost.
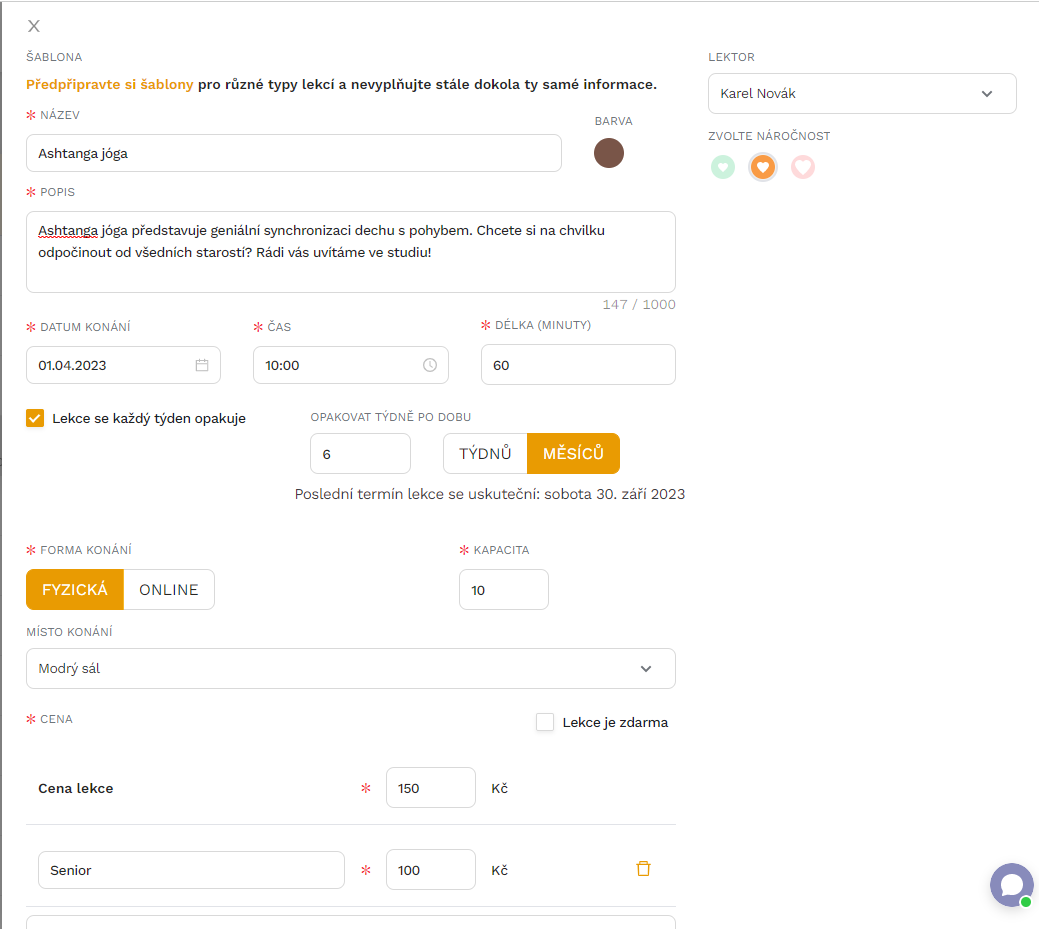
Následně můžete lekci publikovat – objeví se ve vašem rozvrhu na adrese ve formátu zenamu.com/nazev-studia – v našem případě zenamu.com/studio-skvely-jogin, jehož tvorbu jsme přehledně popsali v návodu Jak vytvořit účet v Zenamu pro studio nebo samostatného lektora?
Váš unikátní odkaz je možné zkopírovat v sekci Nastavení pod kartou Veřejný rozvrh.
Následně jej přidejte na vaši webovou prezentaci, ze které se klient pohodlně proklikne na váš rozvrh a v případě zájmu vytvoří rezervaci. Bude zapotřebí, aby vyplnil jméno, příjmení a e-mail. Volitelnou položkou je pak telefonní číslo a zda klient chce zasílat novinky od vašeho studia.
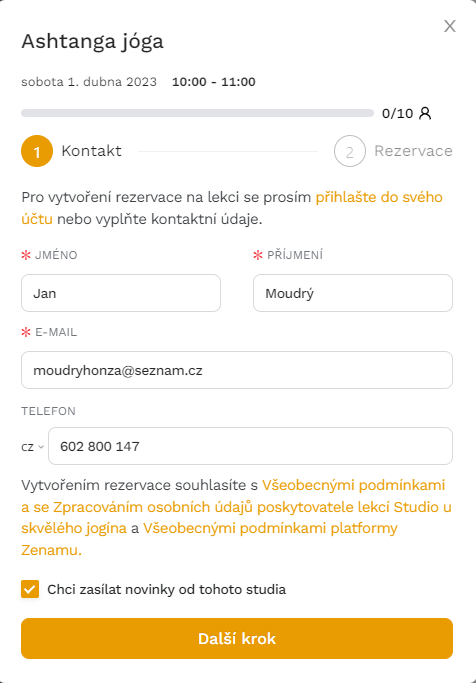
V dalším kroku vybere cenu lekce (pokud je v našem případě senior, má ji zvýhodněnou) + způsob platby.
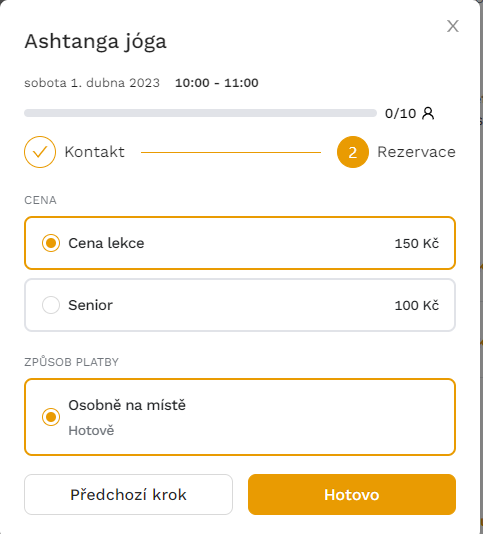
A to je vše!
Pevně věříme, že jsme vám našim návodem usnadnili práci se Zenamu. Pokud máte jakékoliv otázky, neváhejte nás kontaktovat na uživatelskou podporu Zenamu ([email protected]).